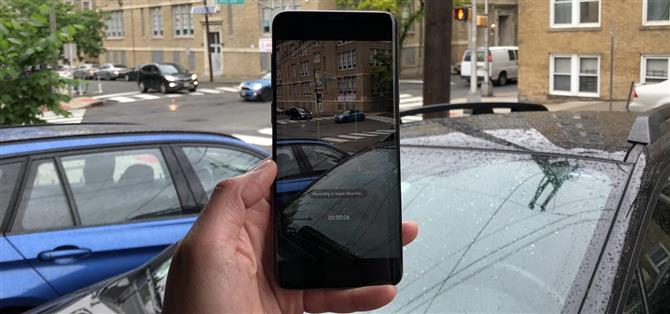Grazie alle sue telecamere avanzate, Galaxy S9 è in grado di catturare video con una sorprendente 960 fotogrammi al secondo (fps). Per metterlo in prospettiva, ora hai la possibilità di registrare il mondo intorno a te in modi che in precedenza richiedevano costose attrezzature professionali per fotocamere. E questa è solo la punta dell’iceberg.
La funzione Super Slow-mo di S9 include tantissime cose che lo rendono un punto di riferimento per la registrazione, la modifica e la condivisione dei video al rallentatore. Grazie a tutte queste funzionalità, giocare con questa funzione della fotocamera può essere un po ‘intimidatorio. Pertanto, entreremo nel dettaglio delle sue funzionalità, quindi unisciti a noi mentre esploriamo tutti i piccoli suggerimenti riguardanti Super Slow-mo.
- Da non perdere: le migliori impostazioni della fotocamera da utilizzare sul tuo Galaxy S9
Suggerimento 1: usa un treppiede se puoi
Durante le riprese in Super Slow-motion, è molto importante mantenere il tuo S9 il più fermo possibile, poiché l’oscillazione può interferire con la registrazione e impedire che rilevi movimenti quando è impostata la registrazione automatica. Quando possibile, ti consigliamo di utilizzare un treppiede per massimizzare l’efficacia di Super Slow-mo.
Suggerimento 2: Impara quando usare automaticamente Modalità manuale
Super Slow-motion nell’app fotocamera è impostato su registrazione automatica per impostazione predefinita, ma puoi facilmente impostarlo sulla registrazione manuale toccando la casella di testo accanto al pulsante di scatto. La modalità di registrazione automatica utilizza una casella di destinazione bianca che diventa dorata una volta premuto il pulsante di scatto, a indicare che è pronto per la registrazione. Qualsiasi movimento rapido all’interno del quadrato avvierà la registrazione automatica.
La modalità automatica presenta alcuni inconvenienti: i movimenti lenti e graduali all’interno della casella di destinazione non sempre attivano la registrazione automatica, ad esempio. Inoltre, oggetti piccoli come le gocce di pioggia spesso non riescono ad avviare la registrazione al rallentatore. Quindi, se vuoi un po ‘più di controllo, la registrazione manuale potrebbe essere un’opzione migliore, in quanto ti consente di registrare in Super Slow-motion a piacimento e aumenta le tue possibilità di catturare i momenti più precisamente.

Suggerimento 3: Passa da Single-Take Multi-Take
Per aumentare ulteriormente le probabilità di catturare il momento giusto in Super Slow-motion, il tuo S9 ti dà la possibilità di registrare in Multi-Take, che può catturare diverse raffiche di Super Slow-motion in una registrazione.
Se selezionato in combinazione con la registrazione automatica, verranno registrati più clip Super Slow-motion finché la casella di destinazione rileva il movimento e si interromperanno solo quando si interrompe la registrazione. La registrazione manuale funziona allo stesso modo, anche se dovrai toccare manualmente l’otturatore ogni volta che desideri catturare una scena in Super Slow-motion.

Come suggerisce il nome, Single-Take acquisirà una singola clip Super Slow-mo e interromperà automaticamente la registrazione di un secondo o due dopo. Ciò può far risparmiare molto spazio in quanto le clip Multi-Take sono generalmente più grandi. Il cut-off automatico avviene indipendentemente dal fatto che tu sia in registrazione automatica o manuale.

Per passare da Multi-Take a Singe-Take, tocca il pulsante delle impostazioni a forma di ingranaggio nella parte inferiore sinistra dello schermo e seleziona “Super Slow-motion” nella sezione “Fotocamera posteriore” nella pagina seguente. Da lì, scegli tra “Multi-take” e “Single-take” semplicemente toccandoli.



Suggerimento 4: ridimensionare la casella di destinazione
Per impostazione predefinita, la casella di destinazione per la registrazione automatica appare di dimensioni ridotte. Per fortuna, puoi facilmente ridimensionarlo e aumentare le possibilità di rilevare qualsiasi movimento. Per modificarne le dimensioni, premi a lungo sulla scatola fino a quando non mostrano solo gli angoli, quindi trascina gli angoli di distanza dagli altri per aumentare l’area della scatola. Una volta che sei soddisfatto delle sue dimensioni, tocca semplicemente qualsiasi area fuori dagli angoli per confermare la modifica.

Suggerimento 5: l’illuminazione naturale è la chiave
Super Slow-motion funziona al meglio in condizioni di luce naturale a causa della quantità di fotogrammi che cattura. Sebbene non visibili a occhio nudo, l’illuminazione degli interni tende a sfarfallare a velocità molto elevate, in particolare lampadine a LED e fluorescenti compatte. Super Slow-mo è molto sensibile a questo e visualizza il tuo obiettivo con una tonalità significativamente più scura anche se la stanza è ben illuminata.


Non scoraggiarti, tuttavia, poiché puoi sfruttare gli effetti della modulazione ad impulsi per creare video che offrano un tema noir più dark e più film. Pertanto, ti consigliamo di sperimentare l’illuminazione di interni durante la registrazione in Super Slow-motion: la tua immaginazione è il tuo unico limite, dopo tutto!

Suggerimento 6: È possibile filmare in Slow Motion standard
Oltre a Super Slow-motion, è anche possibile riprendere in slow motion regolare, che cattura i fotogrammi a 240 FPS comparativamente più veloci. Per farlo, scorri semplicemente lateralmente sulla tua fotocamera per cambiare modalità da Super Slow-motion a Slow Motion.

 (1) Slow Motion @ 240 FPS, (2) Super Slow-mo @ 960 FPS
(1) Slow Motion @ 240 FPS, (2) Super Slow-mo @ 960 FPS
Il rallentatore standard offre numerosi vantaggi rispetto alla sua controparte più lenta, come prestazioni significativamente migliorate con illuminazione per interni, video più nitidi con risoluzione a 1080p e la possibilità di realizzare video più lunghi rispetto ai brevi scatti di 6 secondi di Super Slow-mo.
Se non riesci a trovare “Slow Motion” all’interno della tua fotocamera, non preoccuparti, puoi abilitare facilmente la funzione toccando prima il pulsante delle impostazioni nell’angolo in basso a sinistra dello schermo, quindi selezionando “Modifica modalità fotocamera” su la seguente pagina.


Ora tocca “Fotocamera posteriore”, quindi scorri verso il basso e trova “Rallentatore”. Una volta fatto, toccare “Slow motion” per abilitare la funzione. Torna alla tua fotocamera una volta che hai finito, e ora dovrebbe essere disponibile la riproduzione al rallentatore.



Suggerimento 7: ritaglia i tuoi video per arrivare all’azione Quicker
È incredibilmente facile tagliare i video Super Slow-motion per renderli più piccoli e più facili da condividere con amici e persone care. Per abbreviare un video, apri la clip nell’app Galleria predefinita e tocca l’icona delle forbici nella parte inferiore dello schermo. Da lì, tocca sulla bobina che appare e scegli i punti di partenza e di arrivo trascinando il dito da sinistra a destra o da destra a sinistra, rispettivamente. Tocca “Salva” una volta che hai finito.

Suggerimento 8: visualizza i tuoi video a velocità normale
Se vuoi riprodurre i tuoi video Super Slow-motion a velocità standard, tocca semplicemente l’interruttore a destra sotto il video per disabilitare la riproduzione Super Slow-motion. Facendo così ti daremo un apprezzamento migliore di S9 l’impressionante capacità di rallentare il mondo fino quasi al punto morto.

Suggerimento 9: Converti i tuoi video in GIF per una condivisione facile
Hai l’opzione aggiunta per convertire il tuo video Super Slow-motion in una GIF. Per farlo, tocca il pulsante del menu a 3 punti nell’angolo in alto a destra nella schermata di anteprima del video, oppure apri il video appena registrato e scorri verso l’alto dalla parte inferiore dello schermo per scoprire altre opzioni.

Ora vedrai tre opzioni GIF nella sezione “Super Slow Clips”: Loop, Reverse e Swing. Quindi tocca lo stile che ti piace di più, quindi tocca “Salva” per salvare una copia del tuo video in formato GIF o premi “Condividi” per salvare e condividere istantaneamente la tua nuova GIF tramite messaggistica o social media.


 (1) Loop, (2) Reverse, (3) Swing
(1) Loop, (2) Reverse, (3) Swing
Suggerimento 10: modifica la musica del tuo video
Una mini-colonna sonora viene automaticamente aggiunta al video Super Slow-motion in base alla quantità di movimento che hai catturato e puoi facilmente modificarlo e personalizzarlo da solo. Per cambiare la colonna sonora del tuo video, tocca l’icona della musica nell’angolo in basso a destra dello schermo. Da lì, puoi toccare “Tema musicale” o “La mia musica” e sfogliare una selezione di file disponibili.
Se vuoi semplificare l’editing audio, scorri semplicemente verso sinistra lungo la parte inferiore per scoprire altri clip musicali, quindi scegli un file audio che si adatti al tuo video. Premi “Condividi” o “Salva” una volta che hai finito, e il tuo video verrà salvato con la colonna sonora corrispondente che hai scelto, oltre a essere condiviso se hai scelto il primo.