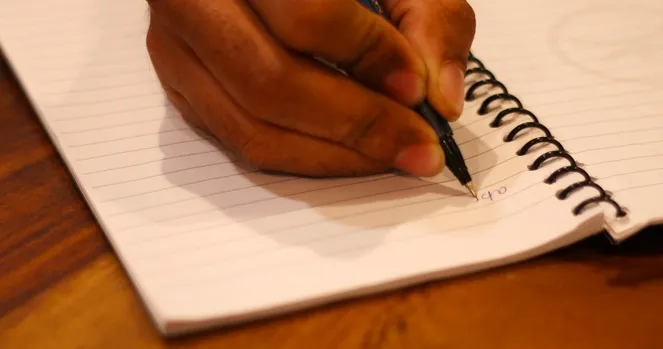Mentre la maggior parte delle persone utilizza sempre più spesso smartphone o scanner per scannerizzare e inviare documenti importanti. È una buona pratica archiviare i documenti in un supporto digitale. In questo modo si elimina la possibilità che vengano sporcati o persi. Ma che dire degli appunti scritti a mano? Tutti noi abbiamo una tonnellata di appunti e documenti scritti a mano. Come si fa a trasformarli in appunti digitali?
Beh, riscriverli a macchina è un’opzione, ma francamente evitiamola. Esistono quindi delle applicazioni che le permettono di convertire il testo e gli appunti scritti a mano in testo digitale, utilizzando la tecnologia avanzata OCR (Optical Character Recognition). Di seguito sono riportate alcune applicazioni Android che non solo convertono le sue note scritte a mano in documenti digitali, ma le permettono anche di modificarle.
Applicazioni Android per convertire le note scritte a mano in testo modificabile
1. Microsoft Office Lens
One Note è un’applicazione per prendere appunti completamente funzionale di Microsoft. Per assisterla, Microsoft ha un’altra fantastica applicazione chiamata Office Lens. Si tratta di un’applicazione scanner che scatta rapidamente un’istantanea del suo testo e lo trasforma in formato digitale. L’unica avvertenza è che dovrà scaricare One Note, per utilizzare la funzione OCR di Office Lens.
Può scansionare appunti, lavagne e dispense utilizzando la potente funzione scanner. Per farlo, scarichi e installi l’applicazione Office Lens e segua i passaggi indicati di seguito.
1. Apra l’applicazione e si aprirà direttamente l’interfaccia della fotocamera. Punti la fotocamera verso il testo. L’app rileverà l’area in cui si trova il testo scritto a mano e lo scansionerà. Può centrare manualmente l’app e regolare la messa a fuoco, se lo desidera. Una volta ottenuta l’inquadratura desiderata, tocchi il pulsante dell’otturatore per scattare una foto.
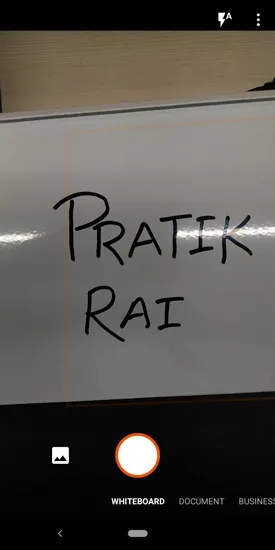
2. Quando lo scatto viene caricato, le verrà presentata l’area del testo ritagliato. Ora può modificare la selezione o approvarla. Nella parte superiore della pagina sono disponibili diversi strumenti di ritaglio, modifica e regolazione. Per modificare la foto, clicchi sul pulsante Ritaglia in alto. Ora, nella schermata di modifica, regoli i punti per selezionare solo l’area del testo. Una volta selezionata l’area, tocchi Fatto.
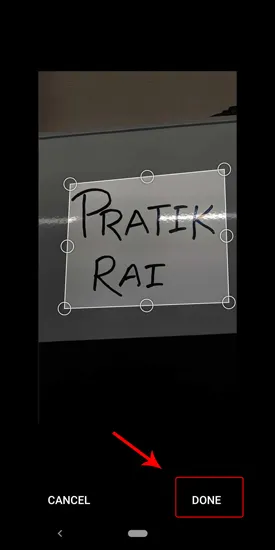
3. Clicchi sul pulsante di controllo per lavorare con la selezione attuale e passare alla fase successiva. In alternativa, può anche cliccare sul pulsante adiacente al pulsante di spunta per scartare l’immagine.
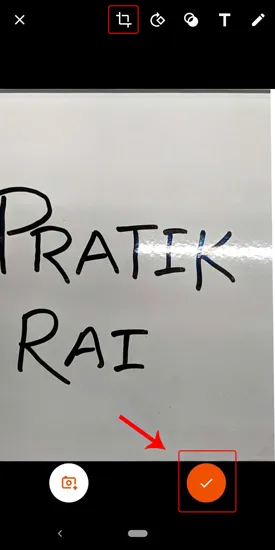
4. Una volta approvata la selezione, le verrà chiesto il formato in cui desidera salvare il file. Può salvarlo in Word, PowerPoint, One Note o salvarlo direttamente come PDF o foto.
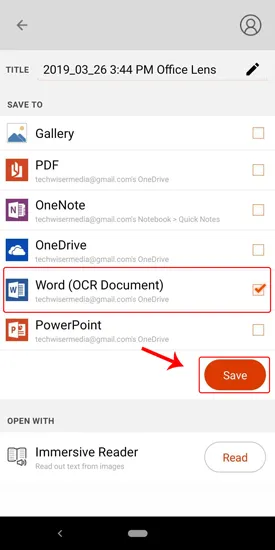
5. Ho importato la foto in Word ed è qui che otterrà il testo OCR. Il testo OCR funziona bene solo per i testi scritti a mano sulla lavagna e non funziona per i testi su carta. Il testo estratto assomiglia al seguente.
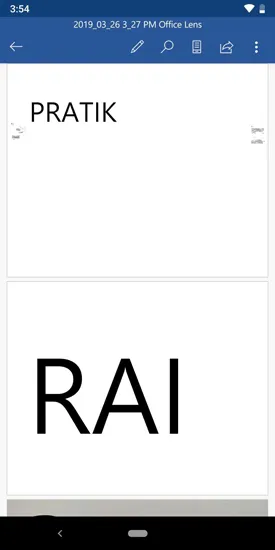
Poiché Office Lens è un prodotto Microsoft, si integra strettamente con altri prodotti Microsoft come la suite Office 365 e One Drive. Se utilizza la suite Microsoft Office, questa applicazione dovrebbe essere la scelta ideale. Indipendentemente dalla complessità del testo, Office Lens funziona semplicemente senza alcuno sforzo. Tuttavia, dovrà prima accedere o creare un account Microsoft.
L’obiettivo di Office è dotato di 4 diverse opzioni: Documento, Lavagna, Biglietto da visita e Foto. Per ciascuna di queste impostazioni, l’applicazione regolerà le impostazioni di luminosità e contrasto per aumentare la visibilità e la precisione. Scelga l’opzione precedente a seconda della superficie di testo con cui ha a che fare. Le lavagne bianche sono solitamente difficili da gestire, perché il bagliore rende l’immagine difficile da leggere ed elaborare. Ma poiché Lens ha un’opzione speciale proprio per questo, diventa piuttosto facile.
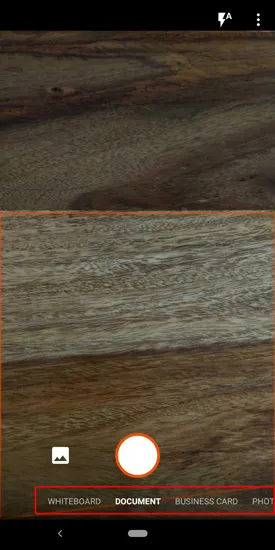
Office Lens è un ottimo strumento per scansionare e archiviare tutti i suoi appunti, sia scritti a mano che stampati. Inoltre, rende molto più facile l’ordinamento e la ricerca. Office Lens è probabilmente lo scanner da immagine a testo più potente finora disponibile sulla piattaforma Android.
Scaricare Microsoft Office Lens
2. Scanner OCR di testo
Un altro scanner OCR da immagine a testo di alta qualità è Text Scanner OCR. Si tratta di una seconda scelta rispetto a Microsoft Office Lens. Spesso vediamo URL di siti web e numeri di telefono stampati su giornali, riviste e biglietti da visita. Ora, utilizzando Text Scanner OCR può chiamare rapidamente quei numeri o visitare gli URL dei siti web senza doverli digitare.
L’estrazione del testo da un’immagine con Text Scanner OCR è abbastanza semplice e richiede un processo in due fasi. Quando si avvia l’applicazione, questa aprirà direttamente la fotocamera. Dopo aver concesso le autorizzazioni necessarie, può iniziare a scansionare appunti e documenti.
1. Punti la fotocamera verso la lavagna o la nota scritta a mano da cui vuole prendere il testo. Come per Office Lens, può regolare manualmente la messa a fuoco. Una volta impostata la messa a fuoco, tocchi il pulsante di scatto per scattare una foto.
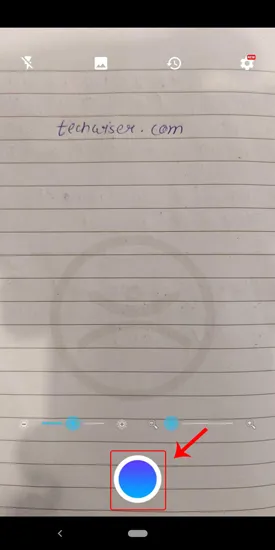
2. Dopo aver scattato la foto, l’applicazione elabora l’immagine. Dopo l’elaborazione, otterrà il testo estratto dall’immagine su una tela bianca. Da qui, può scegliere di modificare il testo o di condividerlo.
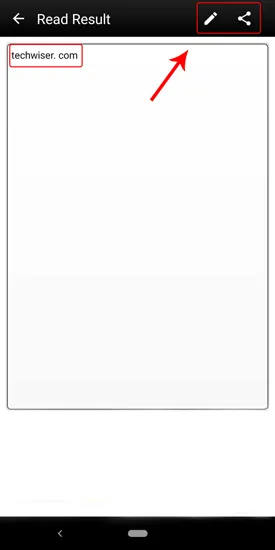
L’applicazione offre anche alcune impostazioni aggiuntive, come la possibilità di impostare il telefono in modo che vibri quando il testo viene letto con successo. E per qualche motivo, può anche scegliere diversi suoni audio da riprodurre al posto della vibrazione. Un’altra cosa che ho apprezzato è la possibilità di modificare manualmente il testo, che manca in Microsoft Office Lens.
Text Scanner OCR è il più veloce convertitore di scrittura a mano in testo disponibile gratuitamente e quindi ha degli annunci pubblicitari. Verranno visualizzati dei banner pubblicitari dopo l’elaborazione dell’immagine. A volte può essere un po’ fastidioso, ma è così che lo sviluppatore guadagna pane e burro. Se gli annunci la infastidiscono, può passare alla variante premium a partire da 1,75 dollari al mese.
Scaricare Text Scanner OCR
3. Post It
Ok, la prossima applicazione fa parte di questo elenco solo per la sua genialità. Tutti noi amiamo prendere appunti sui Post-It e sono gli oggetti più comuni nelle sale riunioni. L’unica opzione per digitalizzare questi appunti era quella di cliccare manualmente su una foto di ogni nota sulla lavagna o di scattare un’immagine intera e ingrandirla per capire cosa era stato scritto in origine. Post-It ha presentato un’applicazione ufficiale che aiuterà a digitalizzare gli appunti tutti insieme. Basta puntare la fotocamera verso gli appunti e l’applicazione riconosce tutti gli appunti in una volta sola.
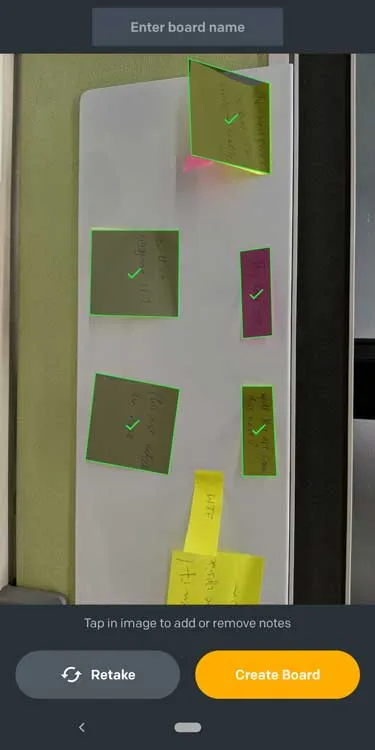
Può organizzare gli appunti in gruppi e rinominarli per una migliore organizzazione. Può mantenere l’orientamento e il layout originali come nell’immagine o riorganizzarli con il solo tocco di un pulsante. La parte migliore è che è in grado di rilevare anche le note leggermente piegate e di allinearle grazie agli algoritmi. Tuttavia, ha incontrato difficoltà nella scansione di Post-It rettangolari, che può essere risolta selezionando manualmente le note nella modalità di anteprima.
Nel complesso, questa applicazione è un must per tutti coloro che prendono appunti sui Post-It e anche se non converte effettivamente il testo scritto a mano in testo modificabile, la adoro comunque.
Scaricare Post-It
Parole che chiudono
Office Lens funziona perfettamente quando si tratta di scansionare testi digitati. D’altra parte, Text Scanner OCR funziona molto bene quando si tratta di appunti scritti a mano, sia che si tratti di un foglio di carta o di una lavagna. Tuttavia, ho trovato Office Lens leggermente migliore grazie all’integrazione nativa di Office 365. Un altro punto a favore è l’esperienza senza pubblicità.
Detto questo, Office Lens fallisce quando si tratta di testi scritti a mano su carta. Office Lens offre anche diverse impostazioni come la lavagna, i biglietti da visita e i documenti, grazie alla sua capacità di regolare la luminosità e il contrasto. Ma se non utilizza Office 365 e desidera solo un modo semplice e veloce per convertire un’immagine in testo, Text Scanner OCR funziona benissimo. Funziona semplicemente e non ha bisogno di OneNote o altro. Quindi, alla fine, dipende davvero dal suo utilizzo e dal suo scopo.
Ci faccia conoscere altre alternative che utilizza per convertire il testo scritto a mano nei commenti qui sotto.