Se vuole scattare un selfie, registrare un video veloce o scansionare un documento importante, l’app Fotocamera del suo telefono Galaxy serve a molti scopi. Ma cosa succede se apre l’app Fotocamera sul suo telefono Samsung e visualizza una schermata nera? La buona notizia è che, nella maggior parte dei casi, la colpa è del software e non dell’hardware. In questa guida, condivideremo alcuni consigli utili che la aiuteranno a risolvere il problema in poco tempo.
1. Chiudere e riaprire forzatamente l’app Fotocamera
Riavviare l’app Fotocamera è un modo efficace per risolvere qualsiasi problema temporaneo che l’app può aver incontrato durante l’esecuzione. Pertanto, è la prima cosa da provare.
Prema a lungo sull’icona dell’app Fotocamera e tocchi l’icona Info nel menu che appare. Nella pagina delle informazioni dell’app, tocchi l’opzione Arresto forzato in basso.
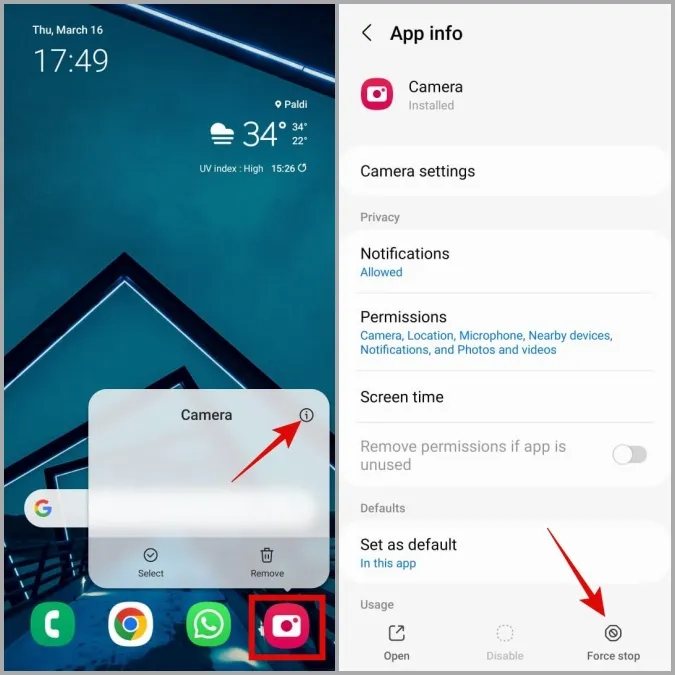
Riapra l’app Fotocamera e veda se funziona.
2. Controllare le autorizzazioni dell’app Fotocamera
Se in precedenza ha negato all’app Samsung Camera l’accesso all’hardware della fotocamera del suo dispositivo, potrebbe visualizzare una schermata nera o chiudersi inaspettatamente.
Per verificare le autorizzazioni dell’app Fotocamera sul suo telefono, proceda come segue:
1. Prema a lungo sull’icona dell’app Fotocamera e tocchi l’icona Informazioni.
2. Vada su Autorizzazioni.
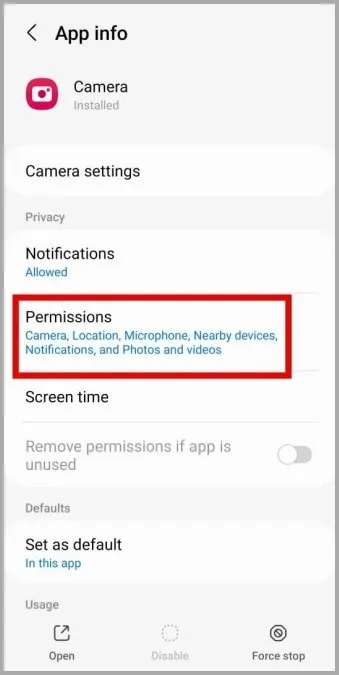
3. Tocca Fotocamera e seleziona Consenti solo durante l’utilizzo dell’app dalla schermata seguente.
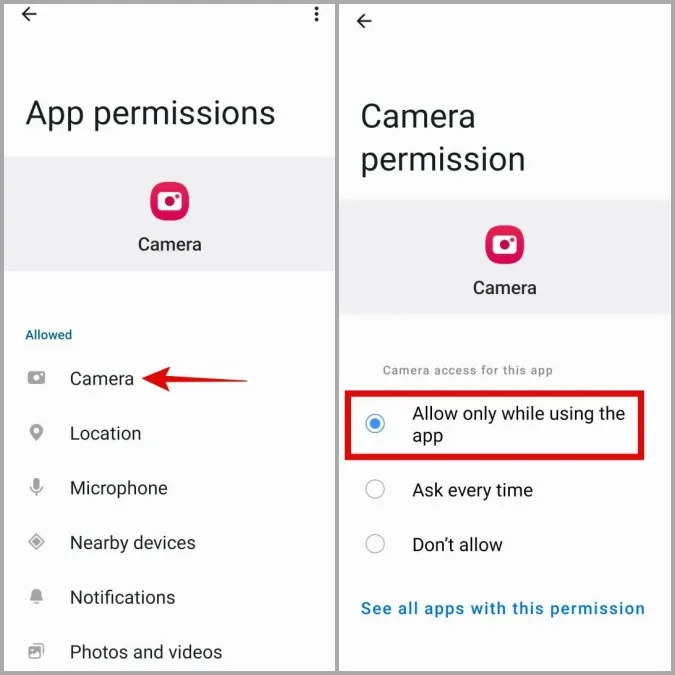
3. Abilitare l’accesso alla fotocamera dalle impostazioni sulla privacy
Se il suo telefono Samsung è dotato di One UI 4.0 (Android 12) o superiore, dovrà confermare che l’accesso alla fotocamera per le app sia abilitato nel menu della privacy. In caso contrario, l’app Fotocamera non sarà in grado di accedere alla fotocamera del telefono nonostante abbia i permessi necessari.
1. Apra l’applicazione Impostazioni sul telefono e si rechi in Sicurezza e privacy > Privacy.

2. Alla voce Controlli e avvisi, attivi il toggle accanto all’accesso alla fotocamera.

Riavvii l’app Fotocamera e verifichi se funziona bene.
4. Disabilitare le funzioni sperimentali nell’app Fotocamera
L’app Fotocamera di Samsung le dà accesso a varie funzioni sperimentali che sono divertenti da usare. Tuttavia, poiché queste funzioni non sono sempre stabili, a volte possono causare problemi come quello descritto qui. Pertanto, è meglio non utilizzare queste funzioni.
1. Nell’app Fotocamera, tocchi l’icona a forma di ingranaggio nell’angolo in alto a sinistra per visitare il menu delle impostazioni.
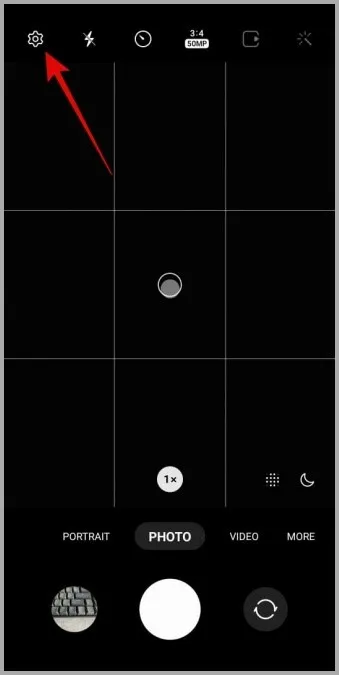
Se non riesce ad aprire le impostazioni della fotocamera dall’app, visiti la pagina informativa dell’app Fotocamera e tocchi le impostazioni della fotocamera.
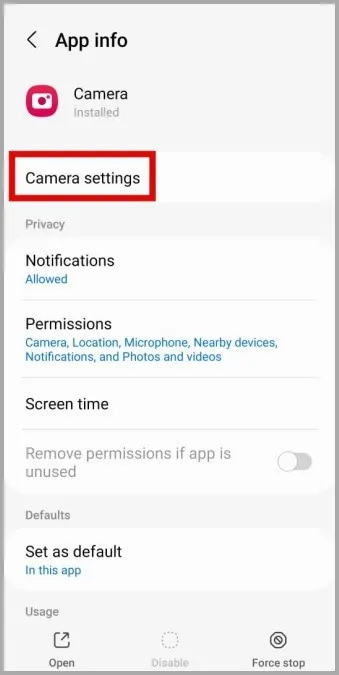
2. Individui e disabiliti qualsiasi funzione con il tag Labs.
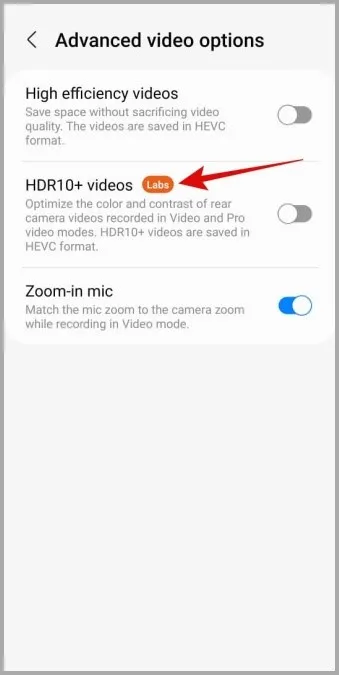
5. Ripristini le impostazioni dell’app Fotocamera
Se la disattivazione delle funzioni sperimentali non funziona, può provare a resettare tutte le impostazioni della fotocamera e vedere se è d’aiuto. A tal fine, utilizzi i seguenti passaggi:
1. Apra l’app Fotocamera e tocchi l’icona dell’ingranaggio nell’angolo in alto a sinistra.
2. Scorra verso il basso per toccare Reset impostazioni e selezionare Reset per confermare.
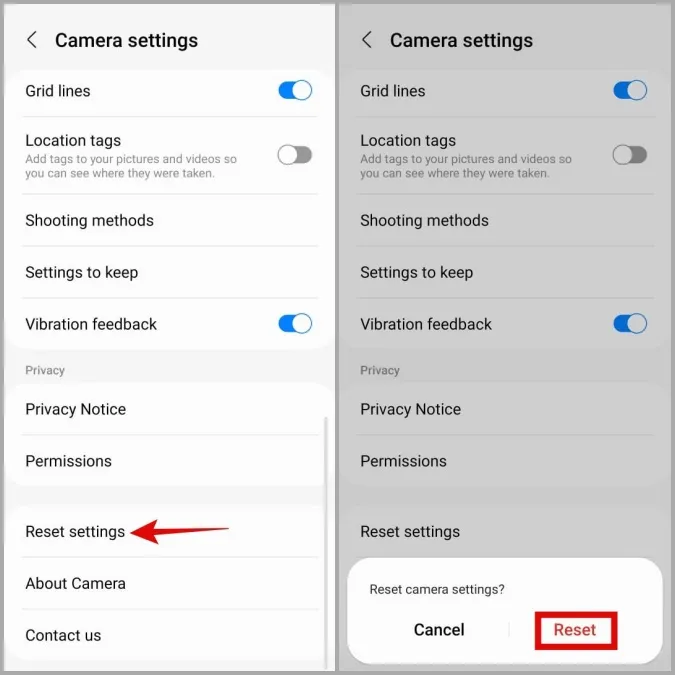
6. Liberare spazio di archiviazione
La mancanza di spazio di archiviazione sul suo telefono Samsung può causare diversi problemi, tra cui questo. Per controllare lo stato di archiviazione del suo telefono, apra l’applicazione Impostazioni e si rechi in Batteria e cura del dispositivo > Archiviazione.
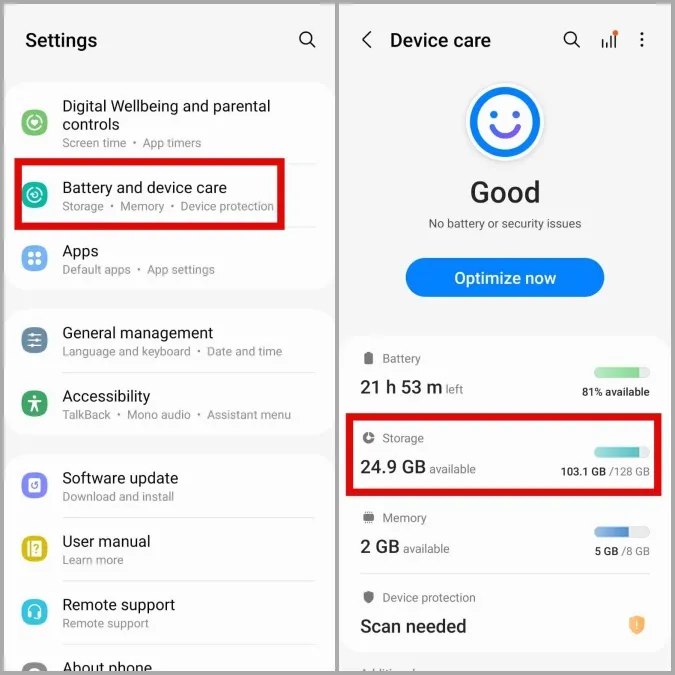
Se il suo telefono sta esaurendo la memoria, consideri di liberare un po’ di spazio disinstallando le applicazioni e i giochi inutilizzati o spostando i file di grandi dimensioni sul suo cloud storage.
7. Cancellare la cache dell’app Fotocamera
Un’altra cosa che può fare per risolvere questo problema è cancellare i dati della cache dell’app Fotocamera. In questo modo eliminerà tutti i file temporanei che potrebbero interferire con le prestazioni dell’app.
1. Prema a lungo sull’icona dell’app Fotocamera e tocchi l’icona Informazioni.
2. Vada su Memoria e tocchi l’opzione Cancella cache.
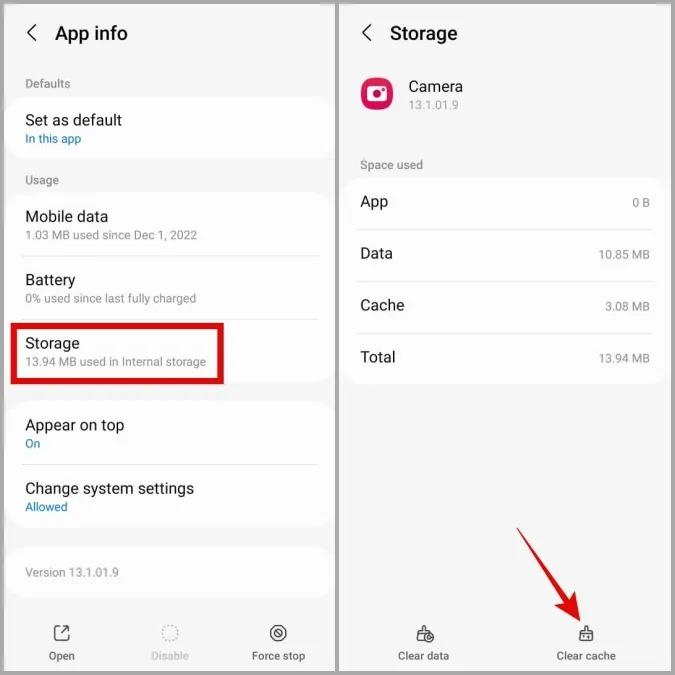
8. Provi la modalità provvisoria
Quando avvia il suo telefono Samsung in modalità provvisoria, esegue solo le applicazioni e i servizi predefiniti. Questo può aiutarla a determinare se il problema dello schermo nero nell’applicazione Samsung Camera è causato da un’applicazione di terze parti dannosa sul suo telefono.
1. Tenga premuto il pulsante di accensione fino a visualizzare il menu di accensione.
2. Prema a lungo sull’icona Spegnimento e poi tocchi il segno di spunta verde per avviare la modalità provvisoria.
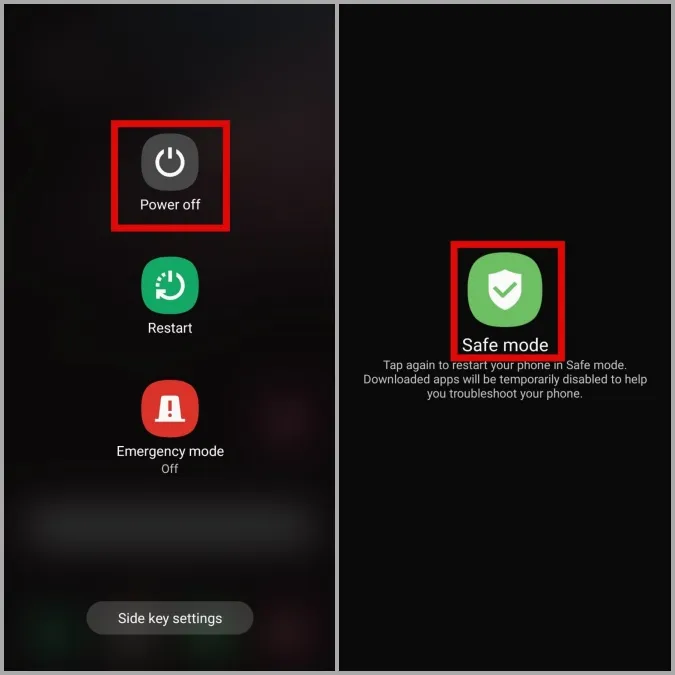
Una volta avviato il telefono in modalità provvisoria, provi a utilizzare nuovamente l’applicazione Fotocamera. Se funziona bene, la colpa è di una delle applicazioni di terze parti. È molto probabile che il colpevole siano le applicazioni installate di recente. Può disinstallare le app sospette una per una, fino a quando il problema non sarà risolto.
9. Provi un’altra app per la fotocamera
Se l’app Samsung Camera mostra una schermata nera anche in modalità provvisoria, provi ad utilizzare un’altra app fotocamera per identificare se c’è un problema con l’hardware della fotocamera.
Scarichi un’app fotocamera di terze parti dal Play Store e veda se funziona bene. Se non funziona, il problema è probabilmente legato all’hardware. In questo caso, l’opzione migliore è recarsi in un centro di assistenza autorizzato Samsung e far controllare il telefono.
Catturare la felicità
L’hardware della fotocamera di alta qualità del suo dispositivo Samsung diventa inutile quando l’app fotocamera continua a visualizzare una schermata nera. Speriamo che i suggerimenti per la risoluzione dei problemi di cui sopra le abbiano risparmiato un viaggio al centro di assistenza Samsung e che l’app Fotocamera funzioni come sempre.
