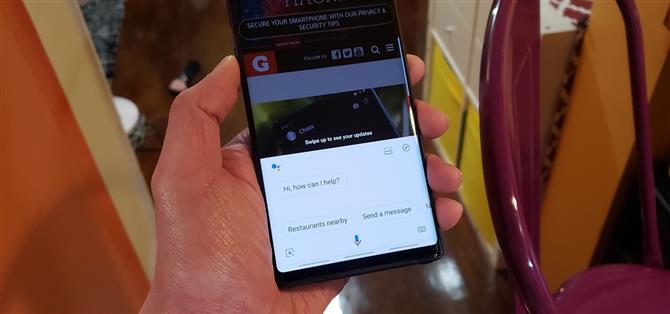Dopo anni di lamentele da parte degli utenti, Samsung ci ha finalmente permesso di rimappare il pulsante Bixby senza bisogno di un’app di terze parti. La nuova funzionalità richiede a One UI un semplice aggiornamento dell’app a Bixby, ma c’è uno svantaggio importante: Samsung non ti permetterà di rimappare il pulsante per aprire altri assistenti digitali come Amazon Echo, Microsoft Cortana e Assistente Google. Fortunatamente, c’è una soluzione facile.
Altri siti hanno coperto correzioni più complicate per il problema. XDA, ad esempio, ha escogitato un modo per convocare Google Assistant utilizzando la chiave Bixby, ma il processo è un po ‘contorto e richiede un’app di remapping esterna. Allo stesso modo, puoi usare bxActions per rimappare il pulsante Bixby, ma se vuoi eliminare questi noiosi metodi, un astuto Redditor ha trovato una soluzione geniale che non richiede app di terze parti.
- Da non perdere: tutto ciò che devi sapere sul Galaxy S10e
Requisiti
- Galaxy S8 / S8 +, S9 / S9 +, S10 / S10 + / S10e o Galaxy Note 8, Nota 9
- Android 9.0 Torta o superiore
Passaggio 1: aggiornare Bixby
Prima di tutto, dovrai aggiornare Bixby tramite il Galaxy Store se non hai la funzione di aggiornamento automatico impostata per l’app. Quindi, apri l’app store ed esegui una rapida ricerca di Bixby inserendola nella barra di ricerca, quindi tocca ciascuna delle app Bixby che compaiono nella pagina dei risultati e fai clic sul pulsante blu “Aggiorna” per aggiornarle.



Passaggio 2: installa l’Assistente Google
Dopo aver aggiornato Bixby, dovrai installare l’Assistente Google in modo che Bixby abbia un’app specifica da avviare. Google Assistant è integrato nei telefoni Galaxy, ma senza questa app non può essere lanciato da Bixby. In altre parole, l’installazione dell’app Assistente Google ti fornirà un’app specifica da aprire che avvia l’Assistente. Quindi, visita il Google Play Store per installarlo o tocca il link sottostante.
- Play Store Link: Assistente Google (gratuito)

Passaggio 3: crea un “comando rapido” per avviare l’Assistente Google
Con Assistente Google installato, dovrai ora eseguire un comando dedicato per l’app per avviarlo utilizzando il pulsante Bixby. Quindi apri Bixby e tocca il pulsante del menu a tre punti, quindi seleziona “Comandi rapidi” dal prompt di menu che appare.


Ora premi il pulsante + nella parte in alto a destra dello schermo nella pagina “Quick commands”. Da lì, inserisci “Google” nel campo vuoto sotto “Cosa vuoi dire a Bixby”, quindi tocca “Aggiungi un comando” sotto “Cosa fa Bixby”. Premi “Digita un comando” nella pagina seguente, poi inserisci “Assistente di lancio”, assicurandoti di scrivere la parola “Assistente”. Quando hai finito, premi Invio sulla tastiera.



Passaggio 4: passare Bixby alla doppia pressione
Ora è chiaro che è possibile relegare Bixby allo stato secondario, quindi vai alla pagina principale di Bixby, quindi tocca nuovamente il pulsante del menu a tre punti, ma questa volta seleziona “Impostazioni” dal menu che si apre.
Premi “Bixby key” una volta dentro “Impostazioni”, quindi seleziona “Premi due volte per aprire Bixby” nella pagina seguente per renderlo un comando secondario. D’ora in poi, Bixby si aprirà solo quando si fa doppio clic sulla chiave Bixby. Successivamente, sarai in grado di impostare l’Assistente Google per l’avvio quando fai clic sulla chiave, quindi non lasciare ancora questa pagina e procedi al passaggio successivo.



Passaggio 5: imposta Single Press per avviare il comando rapido
Ora dovrai mappare il comando rapido appena creato alla funzione di pressione singola del pulsante Bixby, quindi tocca “Usa singola pressione” e tocca il commutatore nella pagina seguente per abilitare la funzione. Ora tocca “Esegui comando rapido”, quindi seleziona “Google” dall’elenco dei comandi rapidi disponibili per impostarlo come l’azione che viene eseguita quando fai un clic sulla chiave Bixby.


Passaggio 6: Apri Google Assistant in 1 clic
Una volta che tutto è stato impostato in base alle istruzioni sopra, ora potrai accedere immediatamente all’Assistente Google semplicemente premendo una volta sul pulsante Bixby. E se l’Assistente Google non riesce a funzionare per qualsiasi motivo, hai ancora Bixby come backup (doppia pressione) per assicurarti di non avere mai un assistente quando sei in giro.
 Immagine di Amboy Manalo / Android How
Immagine di Amboy Manalo / Android How