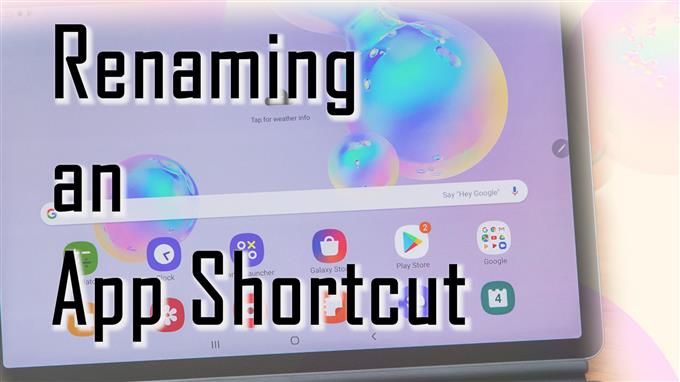Questo post ti mostrerà come rinominare un’app sulla schermata Home del Samsung Galaxy Tab S6. Continua a leggere per scoprire come personalizzare le icone delle tue app e nominare i collegamenti della schermata Home in base alle tue preferenze.
Personalizzazione dei collegamenti alle app della schermata Home in Android
Rinominare un’app o l’icona di un programma su un computer è molto semplice. Tuttavia, potrebbe essere un po ‘una sfida se applicato su dispositivi mobili. Per fortuna, gli sviluppatori di software non hanno mai smesso di trovare modi per rendere quasi tutto possibile con smartphone e tablet. Pertanto, la ridenominazione e la modifica dell’icona di un’app sui telefoni Android sono ora possibili con un’applicazione di terze parti.
Supponendo che tu abbia installato un launcher dello schermo come Nova e lo hai impostato come launcher predefinito sul tuo Tab S6, puoi personalizzare i controlli della schermata Home e rinominare le scorciatoie dell’app come preferisci.
Mentre i dispositivi Samsung sfoggiano già splendidi display, molti opterebbero comunque per modificare il layout predefinito della schermata principale e personalizzare le icone di collegamento come preferiscono. Se ti stai chiedendo come farlo sul tuo Galaxy Tab S6, questa rapida demo dovrebbe aiutarti a iniziare.
Semplici passaggi per rinominare un’app nella schermata Home del Galaxy Tab S6
Tempo necessario: 8 minuti
Questi passaggi possono essere applicati anche ad altri smartphone e tablet Android purché siano in esecuzione sulla stessa versione Android del Galaxy Tab S6 e abbiano la stessa versione di Nova Launcher installata.
- Per iniziare, accedi alla schermata App scorrendo verso l’alto dalla parte inferiore della schermata Home.
Diversi controlli di scelta rapida o icone delle app popoleranno il display.

- Individua e tocca l’app Google Play.
Dobbiamo prima scaricare il programma di avvio Nova dal Play Store. Ma puoi semplicemente saltare questo passaggio se hai già installato l’app Nova Launcher sul tuo tablet.

- Per continuare, tocca la barra di ricerca del Play Store e poi digita Nova o Nova Launcher.
I risultati della ricerca verranno visualizzati sul display.

- Individua e seleziona l’app Nova Launcher, quindi tocca il pulsante Installa accanto ad essa.
Viene quindi avviato il processo di download dell’app.
Attendi fino al termine del download e dell’installazione dell’applicazione.Assicurati inoltre che il tuo dispositivo disponga di spazio di archiviazione sufficiente per allocare i download di nuove app.

- Dopo aver installato l’app, puoi toccare il pulsante Apri per avviarla subito.
Puoi anche accedere e avviare Nova direttamente dalla schermata Home.

- Per avviare Nova dalla schermata Home, è sufficiente toccare il softkey Home rappresentato da un’icona semicircolare in basso al centro del display.
In questo modo ti verrà chiesto di selezionare un’app Home.
In questa demo, ci viene chiesto di selezionare tra la One UI Home predefinita e Nova Launcher.

- Per procedere con questa guida video, selezioniamo Nova Launcher. Detto questo, toccalo e quindi seleziona Solo una volta.
Scegli Solo una volta se usi Nova Launcher solo quando necessario. Altrimenti, tocca Sempre se desideri impostare Nova come Launcher predefinito.La schermata Home applicherà quindi il layout di Nova Launcher.
Ciò indica che ora puoi rinominare qualsiasi scorciatoia dell’app dalla schermata Home o App.
- Per rinominare un’app, appoggia semplicemente la S Pen sull’icona dell’app su cui desideri modificare il nome.
Se stai utilizzando le impronte digitali per inserire comandi, premi a lungo o tocca e tieni premuta l’icona dell’app che desideri rinominare, quindi rilascia quando si apre il menu a comparsa.

- Tocca Modifica dal menu a comparsa per continuare.
Apparirà un altro menu a comparsa.
Qui ti verrà chiesto di modificare l’icona o la cartella di collegamento selezionata.
- Tocca il campo di testo, quindi sostituisci l’app esistente o il nome della cartella con il nuovo nome che desideri utilizzare.
Usa un nome che descriva al meglio il collegamento o la cartella dell’app.

- Dopo aver inserito il nuovo nome, tocca Fine.
Il nome della cartella o dell’app di collegamento verrà quindi modificato.

Utensili
- Android 10
Materiali
- Samsung Galaxy Tab S6
Se desideri cambiare di nuovo il nome, ripeti gli stessi passaggi finché non arrivi al menu in cui inserisci il nuovo nome che desideri utilizzare per il collegamento dell’app o la cartella.
Non dimenticare di toccare Fine dopo aver digitato il nome per applicare le nuove modifiche.
Personalizza le app della schermata Home con altri strumenti
Oltre a Nova Launcher, puoi anche utilizzare altri strumenti per personalizzare le app della schermata Home sul tuo tablet Samsung. Tra le app ampiamente utilizzate che hanno lo stesso scopo di Nove ci sono QuickShortcutMaker, Smart Launcher 5, Action Launcher, Microsoft Launcher, Lawchair 2 e altre.
Questi strumenti possono essere scaricati e installati sul tuo smartphone o tablet Android direttamente dal Google Play Store.
E questo copre tutto in questa guida rapida.
Per visualizzare tutorial più completi e video sulla risoluzione dei problemi su diversi dispositivi mobili, non esitare a visitare Canale AndroidHow su YouTube in qualsiasi momento.
Spero che sia di aiuto!
Potresti anche voler leggere:
- Come risolvere Nova Launcher che continua a bloccarsi su Samsung Galaxy S9 (semplici passaggi)
- 8 migliori lanciatori per Galaxy S20 nel 2020
- I 5 migliori lanciatori per Galaxy S10 nel 2020
- Nova Launcher continua a bloccarsi su Samsung Galaxy S10 Plus