Questo post ti aiuterà a registrare o aggiungere un’impronta digitale sul Galaxy S21. Continua a leggere se hai bisogno di aiuto per aumentare la sicurezza del tuo nuovo smartphone Samsung utilizzando l’autenticazione biometrica, in particolare lo sblocco delle impronte digitali.
Autenticazione biometrica Samsung
I moderni dispositivi Samsung dalla serie Galaxy S9 fino ai modelli più recenti dispongono di una funzionalità di sicurezza aumentata tramite l’autenticazione biometrica. Tra le suddette funzionalità figurano il riconoscimento facciale, la scansione dell’iride e la scansione delle impronte digitali. La scansione dell’iride è considerata l’autenticazione più sicura perché è davvero difficile da falsificare. Il riconoscimento facciale e la scansione delle impronte digitali, d’altra parte, sono considerati metodi di sblocco più rapidi e convenienti.
Se ti stai chiedendo come impostare una sicurezza aggiuntiva sul tuo nuovo Samsung Galaxy S21 con lo scanner di impronte digitali integrato, ho preparato una rapida guida da seguire.
Ecco come registrare o aggiungere una nuova impronta digitale sul Galaxy S21 e configurarla per l’autenticazione biometrica del telefono.
Semplici passaggi per registrare o aggiungere impronte digitali sul Galaxy S21
Prima di procedere, assicurati di aver già creato e impostato un tipo di schermata di blocco di base sul tuo telefono. È possibile utilizzare un PIN principale, una sequenza o una password. A quel punto dovresti essere pronto per configurare la sicurezza biometrica come il riconoscimento facciale e le impronte digitali.
1. Quando sei pronto, scorri verso l’alto dalla parte inferiore della schermata Home per sbloccare il visualizzatore di app.

Nel visualizzatore di app, vedrai diverse icone di app o controlli di scelta rapida.
2. Tocca l’icona Impostazioni per continuare.

In questo modo verrà avviato il menu delle impostazioni principali del telefono. Qui vedrai un elenco di tutte le funzionalità di base e avanzate che puoi attivare e gestire.
3. Scorri verso il basso o verso l’alto per visualizzare più elementi. Quindi tocca Biometria e sicurezza.
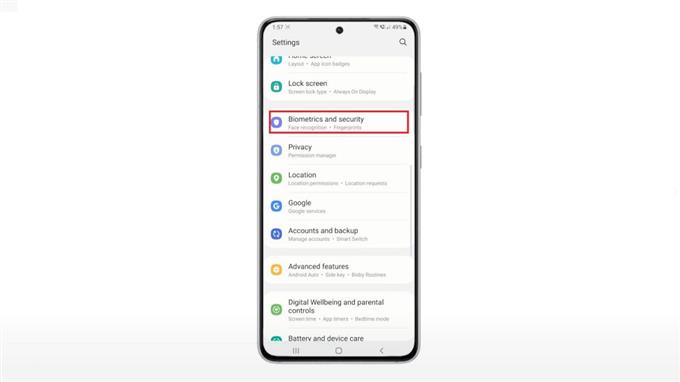
Si apre un’altra finestra con tutte le funzioni biometriche e di sicurezza come le impronte digitali e il riconoscimento facciale.
4. Per registrare una nuova impronta digitale, tocca Impronte digitali .
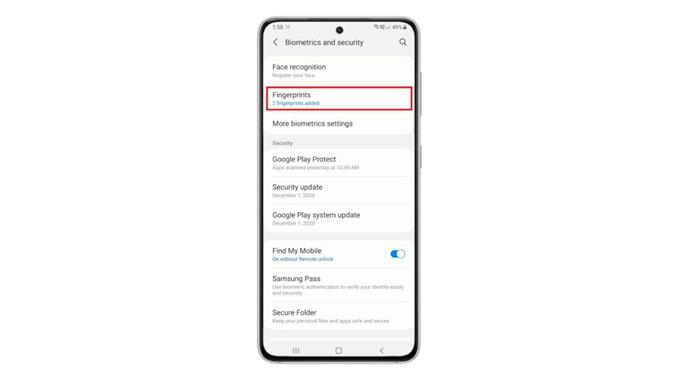
Se richiesto, inserisci la sequenza di sblocco dello schermo o il codice di accesso per procedere.
Successivamente verrà avviato il menu Impronte digitali. Qui vedrai tutte le impronte digitali registrate insieme ad altri elementi rilevanti.
5. Tocca Aggiungi impronta digitale per continuare.
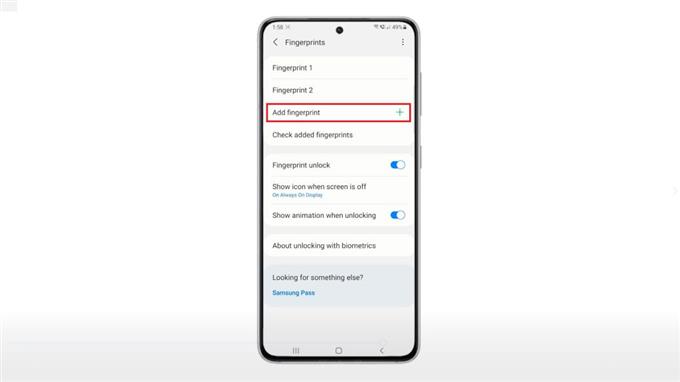
La procedura guidata di scansione delle impronte digitali verrà caricata sul display successivo.
Vengono fornite anche istruzioni di base in modo da essere guidati su cosa fare dopo.
6. Posizionare e premere il dito sul sensore per avviare la scansione.
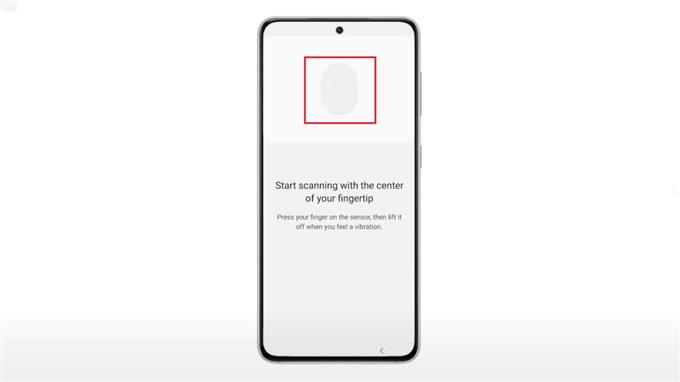
Assicurati di seguire le istruzioni sullo schermo in quanto ti faranno sapere quando premere o sollevare il dito dal sensore.
L’intero processo di scansione potrebbe richiedere diversi minuti a seconda di come sei riuscito a seguire la procedura di scansione. Il livello percentuale ti aiuterà a determinare lo stato di scansione corrente.
Una volta raggiunto il 100 percento, vedrai una conferma che dice che l’impronta digitale è stata aggiunta.
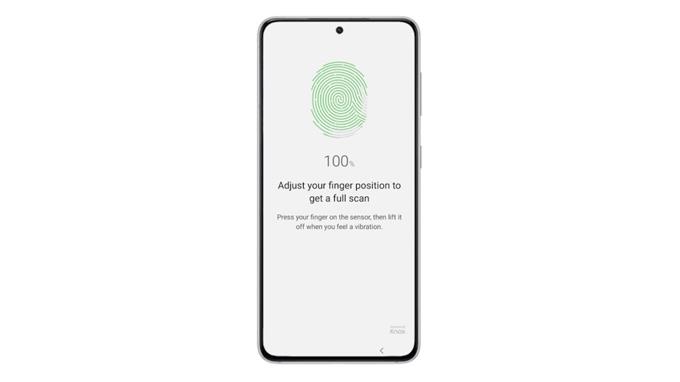
Puoi scegliere di aggiungere un’altra impronta digitale o fermarti lì.
7. Per aggiungere un’altra impronta digitale, toccare Aggiungi. Altrimenti, tocca Fine .
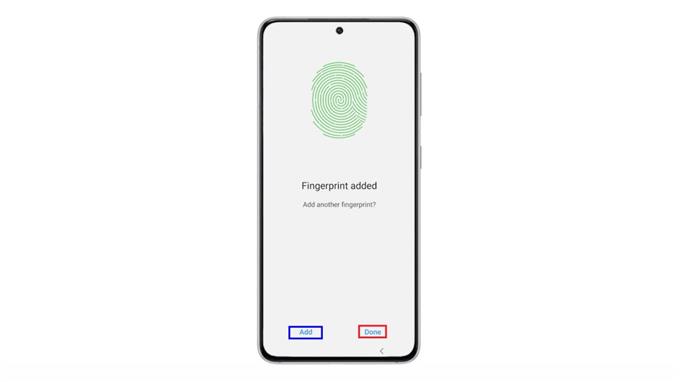
L’impronta digitale registrata di recente verrà quindi aggiunta all’elenco delle impronte digitali.
Puoi anche cambiare il nome della tua impronta digitale, se lo desideri. È sufficiente toccare per selezionare l’impronta digitale che si desidera rinominare, digitare il nome preferito e quindi salvare le modifiche.
Per verificare se l’impronta digitale è stata aggiunta correttamente, prova a bloccare il telefono e quindi a sbloccarlo con l’impronta digitale registrata di recente. Se si sblocca, la registrazione dell’impronta digitale è andata a buon fine. In caso contrario, sarà necessario ripetere la registrazione dell’impronta digitale.
E questo è tutto!
Non è possibile aggiungere una nuova impronta digitale su Galaxy S21?
Se si verifica un errore durante il tentativo di registrare l’impronta digitale come se il telefono non fosse in grado di registrarla o riconoscerla, fare attenzione a controllare lo schermo e il sensore di impronte digitali per sporco e graffi. Questi fattori potrebbero impedire al sensore di impronte digitali del telefono di riconoscere le impronte digitali. Assicurati inoltre che il dito che stai tentando di registrare sia pulito e non abbia cicatrici o rughe. Anche la dimensione del dito è un altro fattore da considerare. Le dita piccole o magre hanno maggiori probabilità di non essere riconosciute.
Spero che sia di aiuto!
Altri tutorial video
Per visualizzare tutorial più completi e clip per la risoluzione dei problemi su diversi telefoni cellulari e tablet, non esitare a visitare il canale AndroidHow su YouTube in qualsiasi momento.
Potresti anche voler leggere:
- Come impostare un blocco schermo sicuro su Galaxy S20 [sblocco PIN]
- Come ripristinare tutte le impostazioni su Samsung Galaxy S21 senza eliminare i dati
- Come eliminare o dimenticare la rete Wi-Fi su Samsung Galaxy Tab S6
- Come ripristinare le impostazioni di accessibilità su Samsung Galaxy S21
