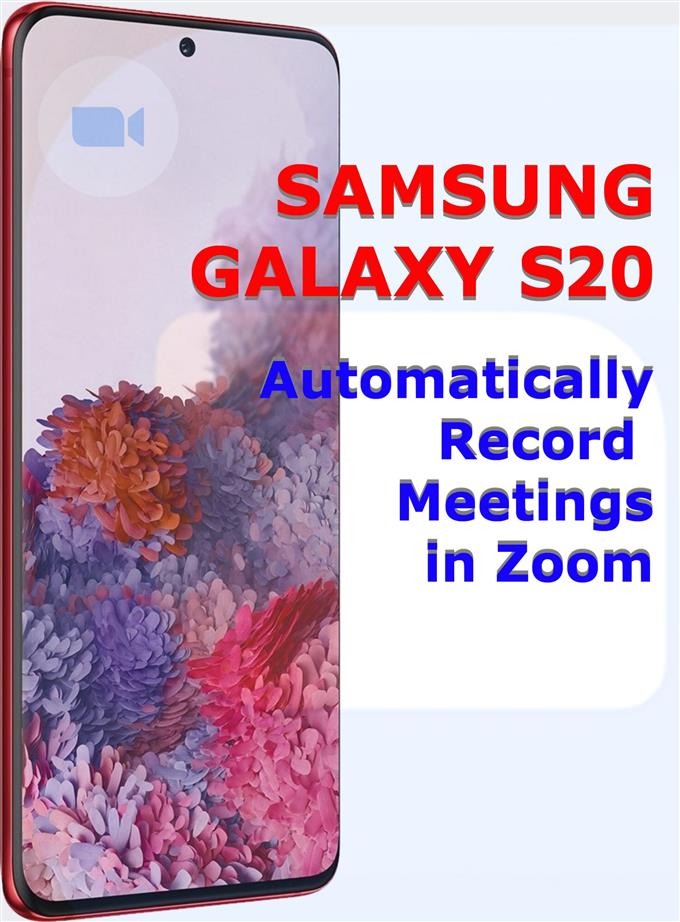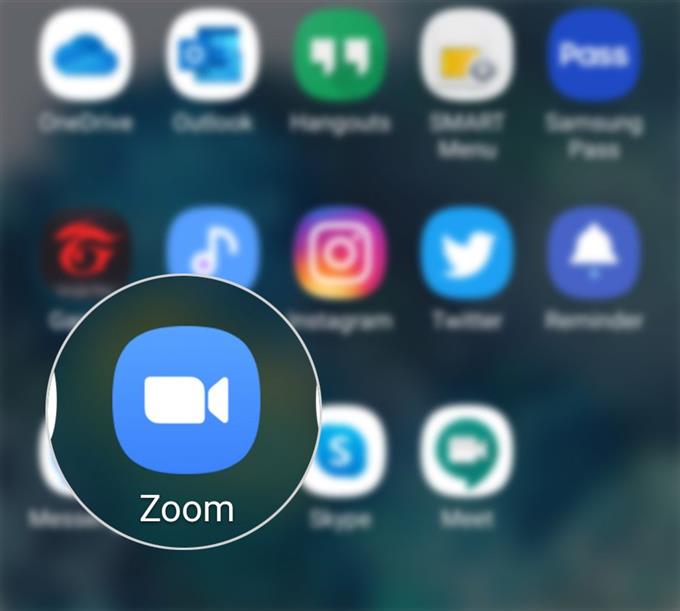Se hai bisogno di input su come conservare una copia delle tue riunioni e conferenze importanti in Zoom, ho creato un tutorial semplice su come registrare automaticamente le riunioni di Zoom su Galaxy S20. Continua a leggere per istruzioni più dettagliate.
Prima di procedere, assicurati di notare questi prerequisiti:
- Solo gli account che dispongono dell’autorizzazione possono registrare una riunione Zoom. Per gli abbonati gratuiti ea pagamento, possono fare registrazioni locali.
- La registrazione cloud, d’altra parte, viene attivata automaticamente per tutti gli abbonati a pagamento.
- Nell’app Zoom per Android e iOS è supportata solo una registrazione cloud unidirezionale.
Dopo aver ottemperato ai requisiti di cui sopra, è possibile procedere e configurare le impostazioni di Zoom per attivare la registrazione automatica.
Semplici passi per registrare automaticamente le riunioni Zoom su Galaxy S20
Tempo necessario: Cinque minuti
I seguenti passaggi sono applicabili solo a un account Zoom di base (Zoom di base gratuito). Se non l’hai già fatto, accedi al tuo account Zoom per iniziare. Una volta effettuato l’accesso, segui questi passaggi per iniziare a configurare le impostazioni dell’app Zoom in modo che registri automaticamente riunioni e webinar.
- Avvia il Visualizzatore app, quindi seleziona l’icona Zoom.
Si apre l’app Zoom.
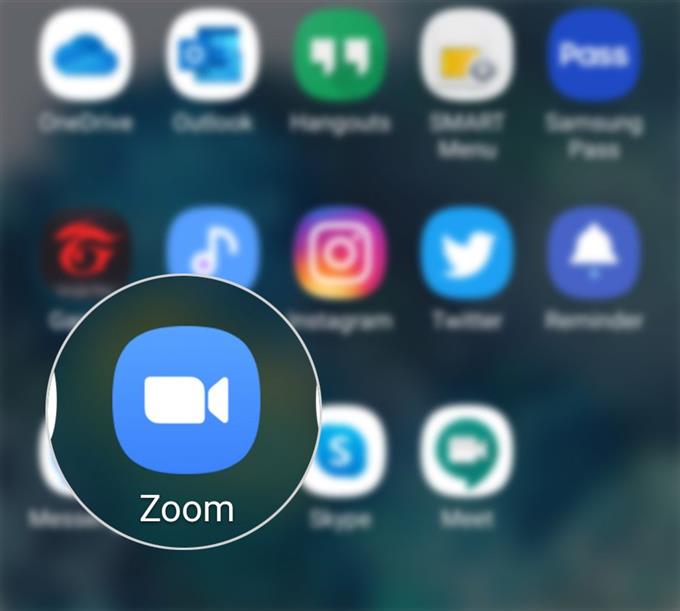
- Dalla schermata principale dell’app Zoom, scorri verso il basso e tocca Riunioni.
Si aprirà la schermata Riunioni con l’ID della riunione personale e altri controlli pertinenti.

- Tocca il pulsante Modifica.
Nella schermata successiva, vedrai diverse opzioni per gestire le informazioni sull’ID della riunione personale.

- Scorri verso il basso fino alla fine dello schermo e attiva l’interruttore accanto a Registra automaticamente riunione.
Una nuova opzione per specificare la posizione di registrazione apparirà dopo aver abilitato l’interruttore.

- Dopo aver apportato le modifiche necessarie, tocca il pulsante Salva nell’angolo in alto a destra dello schermo.
Le riunioni successive che si terranno tramite Zoom verranno quindi automaticamente registrate nella posizione di registrazione specificata, in particolare un computer locale.

Utensili
- Android 10
- Una UI 2.0 e successive
materiale
- Galaxy S20
Ai partecipanti alla riunione verrà comunicato che la riunione viene registrata. Coloro che si uniscono alla riunione tramite un computer o un cellulare, sullo schermo verrà visualizzata una notifica di registrazione.
In alternativa, puoi registrare riunioni o webinar sul cloud Zoom dal tuo Galaxy S20. Ecco come è fatto:
- Inizia a ospitare una riunione Zoom dal tuo telefono, quindi tocca Icona Altro (punto triplo) nell’angolo in basso a destra.
- Quindi tocca Disco dal menu a comparsa.
- Dopo averlo fatto, vedrai a Registrazione etichetta nella parte superiore dello schermo.
- Per mettere in pausa o terminare la registrazione, toccare il Di Più icona di nuovo, quindi tocca l’icona Pausa o Fine pulsante di conseguenza.
Dopo la riunione, puoi accedere alla registrazione in Le mie registrazioni.
Le riunioni registrate possono essere successivamente caricate su servizi cloud come Dropbox, Google Drive e anche su YouTube, considerando che hai un account Zoom premium.
Per quanto riguarda i formati di registrazione, Zoom salva le registrazioni nei formati MP4 (file video), M4A (file audio) e TXT (file chat / testo). Questo vale sia per gli output di registrazione locali che per quelli cloud.
E questo copre tutto in questo tutorial. Tieniti aggiornato per tutorial, suggerimenti e trucchi più completi che ti aiuteranno a ottenere il massimo dal tuo nuovo smartphone Samsung Galaxy S20.
Dai un’occhiata anche al nostro Canale Youtube per visualizzare altri tutorial video per smartphone e guide per la risoluzione dei problemi.
LEGGI ANCHE: Come eliminare tutti i download di YouTube su Galaxy S20