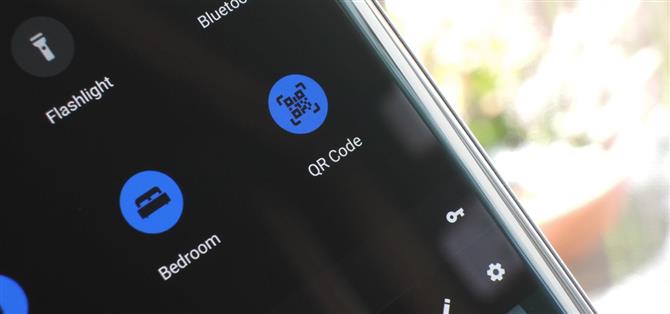Quando senti che la gente dice che l’iPhone “funziona”, è a causa di tutti gli ultimi ritocchi che Apple aggiunge ad iOS. Un perfetto esempio di ciò è la nuova funzionalità di scansione QR in iOS 12: toccando un singolo pulsante nel Centro di controllo dell’iPhone, puoi scansionare un codice QR in pochi secondi.
Certo, non è la caratteristica più interessante, ma rende la vita un po ‘più facile. Ma se stai usando Android, non c’è bisogno di essere geloso – usando il nuovo editor delle impostazioni rapide introdotto con Android 7.0 Nougat, puoi aggiungere una tessera che si comporta esattamente come quella di iOS 12 e ti permette di scansionare i codici QR in un unico rubinetto.
- Da non perdere: tutte le migliori nuove funzionalità disponibili nell’aggiornamento iOS 12 di Apple
Requisiti
- Android 7.0 o versioni successive
Passaggio 1: installa un’app Reader con codice QR
Innanzitutto, avrai bisogno di un’app per la lettura del codice QR. Qualunque app farà, ma raccomandiamo Norton Snap dal momento che è affidabile e ci sono un sacco di app QR con fame e permeabili sul Play Store.
- Installa Norton Snap gratuitamente dal Google Play Store

Passaggio 2: installazione delle impostazioni rapide personalizzate
Successivamente, è il momento di installare un’app che ti consenta di creare le tue tessere Impostazioni rapide personalizzate. Esistono alcune app diverse che eseguono questa operazione, ma la migliore opzione gratuita è denominata Impostazioni rapide personalizzate dalle app Mighty Quinn dello sviluppatore.
- Installa le Impostazioni rapide personalizzate gratuitamente da Google Play Store

Passaggio 3: concedere autorizzazioni
Dopo aver installato le Impostazioni rapide personalizzate, vai avanti e apri l’app. Sarai accolto da un tour delle funzionalità: tocca la freccia avanti per saltare da qui, quindi premi “Concedi autorizzazioni” quando richiesto.
La prima autorizzazione richiesta ti porterà al menu delle impostazioni di sistema. Attiva lo switch accanto a “Consenti la modifica delle impostazioni di sistema”, quindi premi il pulsante Indietro. Tocca “Permessi di concessione” al prompt successivo, quindi premi “Permetti” sui due popup che emergono successivamente. Da lì, l’app offrirà di abilitare più opzioni con root o ADB, ma non è necessario per questo scopo, quindi tocca “Chiudi” o “Non mostrare più”.



Passaggio 4: aggiungere una tessera Impostazioni rapide
Ora, dal menu principale in Impostazioni rapide personalizzate, tocca il pulsante blu + nell’angolo in basso a destra. Verrai indirizzato a una schermata che mostra come aggiungere una tessera Impostazioni rapide personalizzata: lascia aperta questa schermata, quindi espandi completamente il menu Impostazioni rapide scorrendo verso il basso due volte dalla parte superiore dello schermo.


Successivamente, tocca il pulsante di modifica a forma di matita nel menu Impostazioni rapide (con alcune skin OEM, questo sarà un pulsante di menu a tre punti o un pulsante che dice “Modifica”). Da lì, scorri verso la parte inferiore dell’elenco e trova l’interruttore “Tile personalizzata 0”. Tieni premuto a lungo, quindi trascinalo in cima all’elenco per posizionarlo tra le tessere attive. Per ulteriori informazioni su questo processo, consulta la seguente guida:
- Ulteriori informazioni: Come aggiungere le proprie piastrelle rapide personalizzate personalizzate su Android 7.0+



Passaggio 5: Personalizza la tua nuova tessera
Con la nuova tessera aggiunta al pannello Impostazioni rapide, è ora di scegliere cosa fa effettivamente quella tessera. Di nuovo nell’app Impostazioni rapide personalizzate, dovresti essere accolto da un menu simile al primo screenshot qui sotto. In caso contrario, tocca la voce “Tile personalizzato 0” dal menu principale dell’app.
Quindi, selezionare “Avvia app” dall’elenco, quindi scorrere verso il basso e selezionare “Norton Snap”. Se stai utilizzando un’altra app di lettore QR, puoi selezionarla da questo menu.


Dopo aver selezionato l’app, verrai reindirizzato al menu di modifica delle tessere. Da qui, tocca la scheda “Impostazioni” nella parte inferiore dello schermo (quella con l’icona della chiave inglese). Tocca il punto nero per cambiare l’icona della tessera, quindi scegli “Incorporato” nel prompt. Da lì, cerca “qr”, quindi scegli una delle opzioni disponibili. Infine, puoi rinominare il riquadro toccando il campo “Titolo”.



Quando hai finito di personalizzare la tua nuova tessera, tocca due volte il pulsante Indietro per tornare al menu principale in Impostazioni rapide personalizzate. A questo punto, sei pronto per provare la nuova funzione.
Passaggio 6: scansione dei codici QR in 1 tocco
D’ora in poi, ogni volta che devi scansionare rapidamente un codice QR, apri il menu Impostazioni rapide e tocca il riquadro appena creato. L’app Norton Snap si aprirà automaticamente e inizierà immediatamente la scansione dei codici QR. Quando trova i metadati allegati, ne tratterà di conseguenza (cioè, apri un link nel tuo browser).


Potrebbe aver richiesto un po ‘di lavoro, ma ora hai una replica perfetta della nuova funzione di scansione QR di iOS 12. Come ti piace questa piccola modifica? Fateci sapere nella sezione commenti qui sotto.