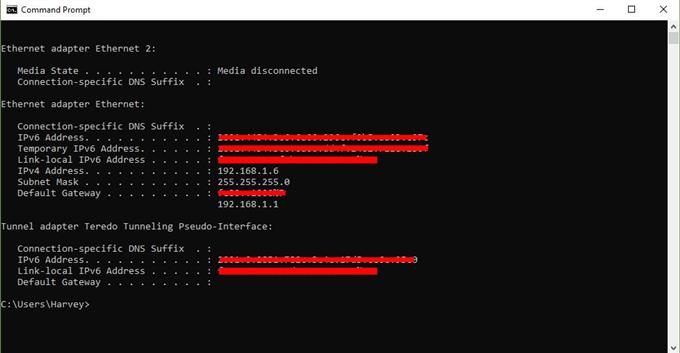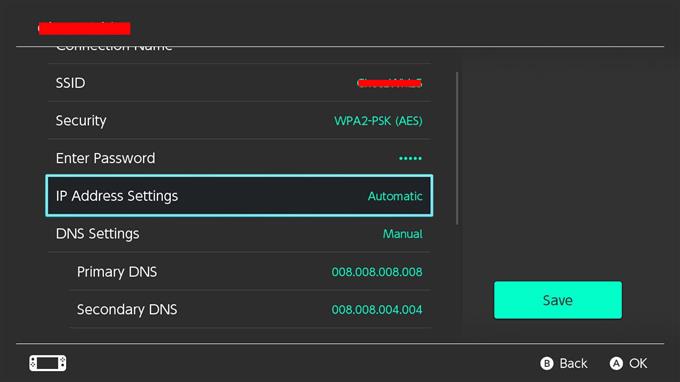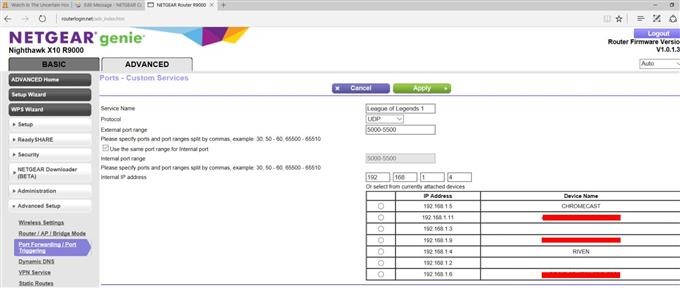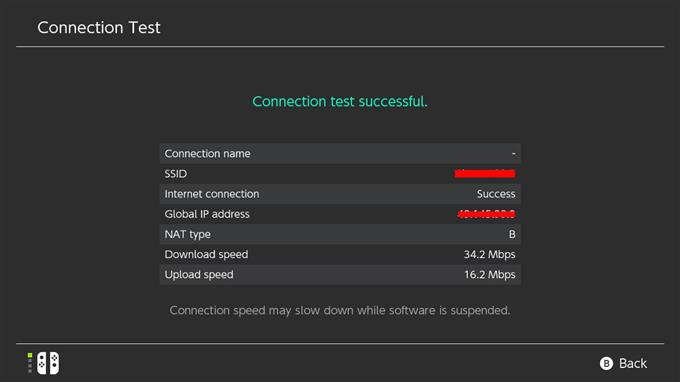Stai riscontrando problemi di connettività come l’impossibilità di partecipare a partite online o giocare insieme ai tuoi amici? Se lo sei, il tuo Nintendo Switch potrebbe avere un problema di tipo NAT. In questa breve guida, ti mostreremo come modificare il tipo NAT della tua console con il port forwarding. Se non hai sentito parlare del NAT o del port forwarding, continua a leggere.
Che cos’è NAT?
Se hai problemi a giocare online su Nintendo Switch con gli amici, è probabilmente causato da un tipo NAT restrittivo. Allora, cos’è NAT?
Ogni dispositivo nell’intero Web necessita di un indirizzo IP univoco per comunicare tra loro. Poiché un ISP fornisce un solo indirizzo IP per ogni cliente, i dispositivi in una rete domestica locale devono trovare un modo per ottenere un IP valido per comunicare con altri computer su Internet. Per fare ciò, il tuo router, che ha un indirizzo IP assegnato dall’ISP, deve gestire un set di indirizzi IP per i tuoi dispositivi.
Network Address Translation consente al router di fornire un indirizzo IP ai dispositivi ad esso collegati. Solo i dispositivi con un indirizzo IP assegnato al router valido possono connettersi a Internet.
Tipi di Nintendo Switch NAT
In un Nintendo Switch, ci sono 5 tipi di NAT: A, B, C, D e F. Se la tua console ha NAT di tipo A, ciò indica che funzionerà con altri dispositivi con tutti i tipi di NAT. NAT tipo B va bene in quanto può funzionare anche con la maggior parte dei tipi di NAT. Uno Switch con NAT di tipo C potrebbe avere difficoltà a connettersi con alcuni giocatori che hanno tipi NAT restrittivi. NAT tipo D è restrittivo poiché può funzionare solo con giocatori che hanno NAT tipo A. NAT tipo F è davvero problematico in quanto blocca tutti i tipi di comunicazione, il che significa che il tuo Switch non sarà in grado di connettersi con altri giocatori.
Perché ottenere NAT di tipo A su Nintendo Switch?
A meno che tu non intenda utilizzare il tuo Nintendo Switch solo per i giochi offline, vuoi avere NAT di tipo A in ogni momento. Avere questo tipo di NAT riduce significativamente la possibilità di incontrare problemi quando si gioca online con altri giocatori.
Come ottenere NAT Tipo A su Nintendo Switch?
Al fine di rendere il tuo Nintendo Switch accessibile ad altre console su Internet, alla fine desideri ottenere NAT di tipo A. Questo si ottiene port forwarding.
Il port forwarding è un termine nei giochi che rende una console o un PC aperto ad altri computer o console. Il port forwarding del tuo Nintendo Switch può migliorare notevolmente la velocità di connessione, la velocità di matchmaking e i tempi di caricamento online.
Quindi, come eseguire il port forwarding di uno Switch?
Seguire i passaggi seguenti.
- Raccogliere le informazioni di rete necessarie.
Sono necessarie tre informazioni di rete: Indirizzo IP, maschera di sottorete e gateway predefinito.
È possibile utilizzare il computer o lo smartphone per ottenerli.
A scopo dimostrativo, ti forniamo i passaggi su come farlo in un PC Windows 10. Se hai uno smartphone o un Mac, utilizza Google per cercare i passaggi esatti su come estrarre questi dettagli di rete.
-Sul tuo computer Windows 10, seleziona il barra di avvio nell’angolo in basso a sinistra e digita cmd nella barra di ricerca.
-Seleziona Prompt dei comandi.
-genere ipconfig / all e premi Invio
-Le informazioni IP della tua rete dovrebbero ora essere visualizzate in un elenco. Scorri l’elenco per trovare il Indirizzo IPv4 o indirizzo IP, Maschera di sottorete, e Gateway predefinito.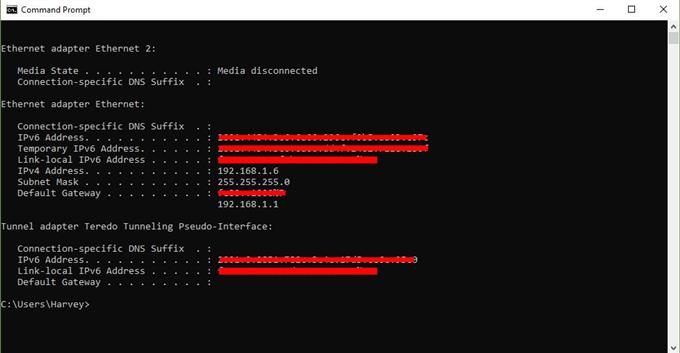
- Imposta un indirizzo IP statico sul tuo Nintendo Switch.
Una volta che hai le informazioni di rete necessarie, prendi il tuo Nintendo Switch e vai alla schermata Home. Seguire il resto dei passaggi seguenti:
-Aperto Impostazioni di sistema.
-Selezionare Internet.
-Selezionare Impostazioni Internet.
-Vai al Impostazioni avanzate della tua rete. Se stai usando il wifi, seleziona la tua rete wifi.
-Selezionare Cambia impostazioni.
-Trova Impostazioni dell’indirizzo IP e selezionalo.
-Selezionare Manuale.
-Selezionare Indirizzo IP e quindi tieni premuto il tasto B Pulsante per eliminare l’indirizzo IP esistente (per impostazione predefinita è zero).
-Inserisci l’indirizzo IP che ottieni dal tuo computer. Quindi, modifica le ultime cifre dell’indirizzo IP aggiungendo 20. Ad esempio, se l’indirizzo IP del tuo computer è 192.168.2.10, l’indirizzo IP che dovresti inserire sul tuo Switch dovrebbe essere 192.168.2.30.
-Selezionare Maschera di sottorete, e quindi premere il tasto B Pulsante per eliminare la subnet mask esistente.
-Immettere la subnet mask come appare nelle impostazioni di rete, quindi selezionare OK.
-Selezionare porta, e quindi premere il tasto B Pulsante per eliminare il gateway esistente.
-Immettere il gateway predefinito come appare nelle impostazioni di rete, quindi selezionare OK.
- Modifica le impostazioni del router.
Ora che hai cambiato l’indirizzo IP della tua console in statico, sei pronto a cambiare le impostazioni nel tuo router per completare il processo di port forwarding. Da questo momento in poi, possiamo fornire solo passaggi generali su ciò che devi fare.
Ogni router ha il suo modo di accedere alle sue impostazioni. Se non hai idea di come accedere alle impostazioni del tuo router, consulta il suo manuale o contatta il produttore. Se il router è stato fornito dal tuo provider di servizi Internet, contattali per i passaggi esatti.
Una volta effettuato l’accesso alla GUI o all’interfaccia grafica dell’utente del router, trova la posizione in cui puoi eseguire il port forwarding. La posizione esatta dipende dal router, ma le impostazioni di port forwarding si trovano in genere in Firewall, Virtual Server, Security, Applications o Gaming.
Nella sezione Port Forwarding, assicurati di utilizzare “Nintendo Switch” se richiede il nome dell’applicazione. Ciò semplifica l’identificazione della configurazione di Nintendo Switch se è necessario modificare alcune impostazioni in un secondo momento.
Quindi, si desidera assicurarsi di inserire il corretto Protocollo UDP intervallo di porte. Immettere la porta iniziale e la porta finale per inoltrare. Per la console Nintendo Switch, questa è la porta 1 attraverso 65535.
Successivamente, inserisci l’indirizzo IP assegnato alla console (come nel passaggio n. 2). Quindi, controlla Abilitare o Applicare per attivare questa regola. Assicurarsi di salvare le modifiche prima di chiudere la GUI del router.
- Verifica il tuo tipo di NAT.
Assicurati di controllare se il tuo Nintendo Switch sta ora ricevendo NAT di tipo A eseguendo un test di connessione a Internet. Vai a Impostazioni di sistema> Internet> Verifica connessione.

Visita il nostro canale Youtube di androidhow per altri video sulla risoluzione dei problemi.