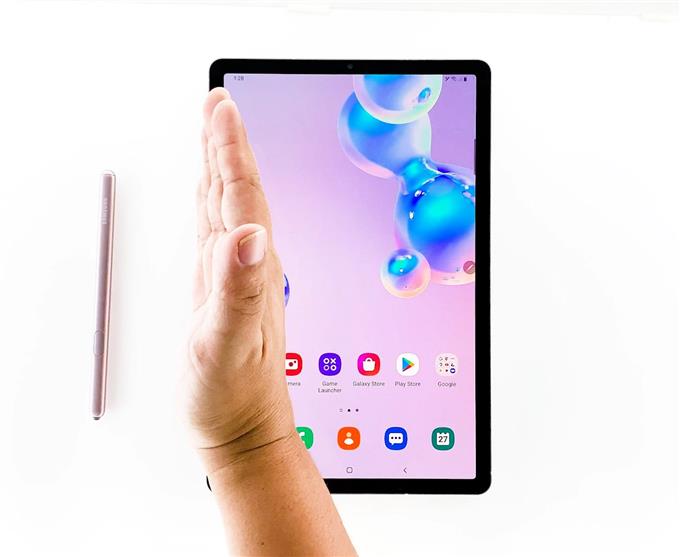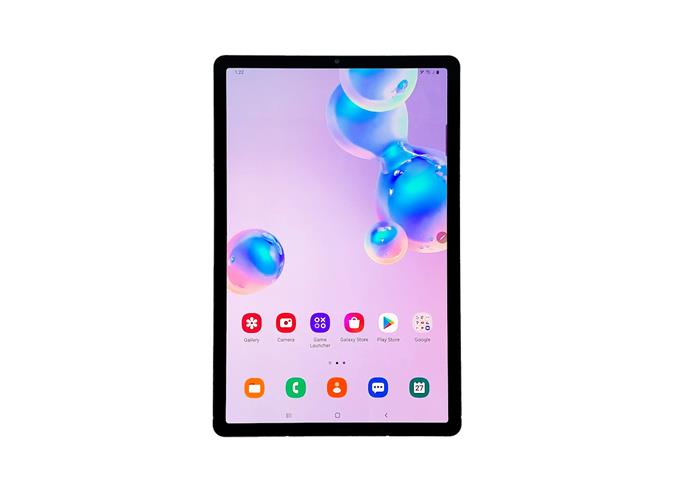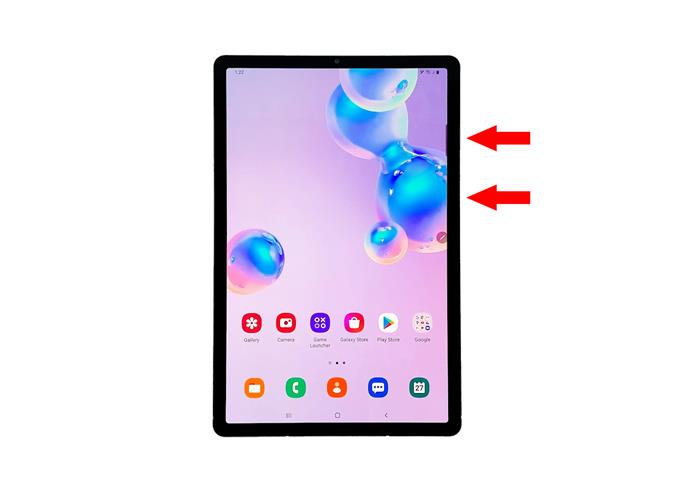Fare uno screenshot su un Galaxy Tab S6 è facile come fare uno screenshot su qualsiasi telefono Android. In effetti, non è necessario installare alcuna applicazione di terze parti solo per essere in grado di acquisire determinati contenuti sullo schermo del tablet.
In questo post, ti mostrerò 3 modi diversi per catturare uno screenshot sul tuo Galaxy Tab S6. Partiremo dal metodo di base e più semplice e passeremo ai metodi più complicati. Ma non preoccuparti, in realtà sono abbastanza facili da risolvere.
Scattare una schermata usando il tasto di accensione e il volume giù
Tempo necessario: 2 minuti
Il modo più semplice per fare uno screenshot su un Tab S6 e un metodo che è sempre disponibile è premendo contemporaneamente il tasto di accensione e il pulsante di riduzione del volume. Ecco come è fatto:
- Apri il contenuto di cui vuoi fare uno screenshot
Può essere un gioco, una pagina Web o altro. Basta aprire l’app o la schermata che si desidera acquisire.
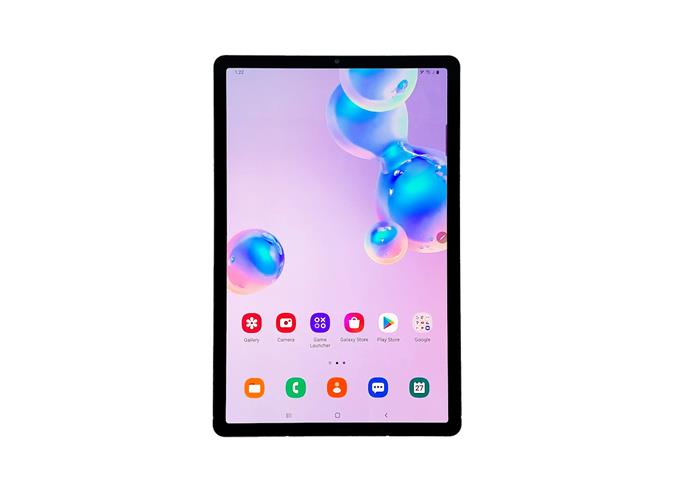
- Premi contemporaneamente il tasto di accensione e il volume giù.
Ciò acquisirà automaticamente lo schermo e salverà l’immagine.
Lo schermo lampeggerà e una barra nera apparirà per alcuni secondi nella parte inferiore dello schermo. Questi sono i segni che il dispositivo ha acquisito correttamente uno screenshot.

Scattare una schermata usando il Palm Swipe
Per impostazione predefinita, questa funzione è abilitata, quindi puoi fare uno screenshot scorrendo sullo schermo fuori dalla scatola. Tuttavia, alcuni utenti non sanno che questa funzione esiste, ecco perché non è così popolare come il primo metodo.
- Per fare uno screenshot usando questo metodo, apri il contenuto che vuoi catturare.
- Posiziona il lato del palmo della mano sul bordo dello schermo e scorri con un movimento sulla faccia della linguetta.

Come sempre, lo schermo lampeggerà e la barra degli screenshot verrà visualizzata nella parte inferiore dello schermo.
Scattare una schermata usando la S Pen
Non è un metodo convenzionale ma fa un lavoro. Fondamentalmente, utilizzerai la S Pen per accedere al comando aereo, quindi catturare lo schermo utilizzando un determinato servizio. Potrebbero essere necessari alcuni tocchi qua e là ma non è difficile.
- Apri il contenuto di cui vuoi fare uno screenshot.
- Apri il comando Air usando la S Pen.
- Dal pannello dei comandi di Air toccare l’opzione Scrivi schermo per acquisire uno screenshot.
- Questo comando ti permetterà di scorrere l’immagine ma se vuoi semplicemente fare uno screenshot, tocca Salva nell’angolo in alto a destra.

Se vuoi visualizzare gli screenshot, apri la Galleria e li puoi trovare lì.
E questo è praticamente tutto! Spero che saremo stati in grado di aiutarti in un modo o nell’altro.
Se questo è utile, ti preghiamo di supportarci iscrivendoti al nostro canale.
- Come configurare Galaxy Tab S6
- Come cambiare la frequenza di aggiornamento del Galaxy S20 per una migliore scorrevolezza del movimento
- Modalità di blocco Galaxy S20: come accedervi e abilitarlo?
- Cosa fare se il Galaxy S20 non si connette alla rete Wi-Fi