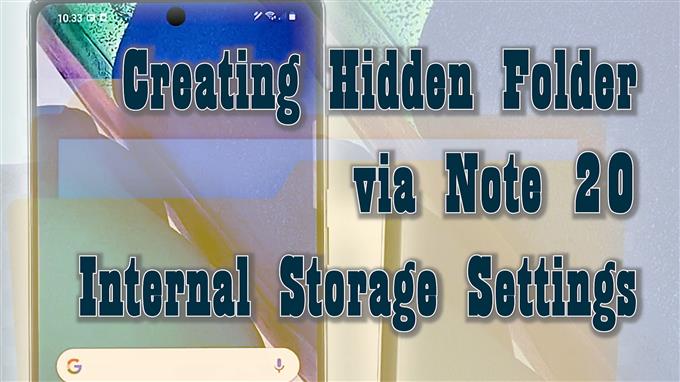Questo post ti mostrerà una guida passo passo sulla creazione di una cartella segreta sul Galaxy Note 20. Continua a leggere se hai bisogno di aiuto per configurare una cartella nascosta dedicata in cui puoi memorizzare contenuti sensibili sul tuo nuovo phablet Samsung.
File privati nella cartella segreta
I dispositivi Samsung hanno una directory crittografata progettata principalmente per l’archiviazione di file riservati, inclusi video, immagini e app. I file salvati nella cartella protetta vengono contrassegnati come privati. Detto questo, nessuno può accedervi o visualizzarli senza il tuo permesso.
I nuovi smartphone Samsung, incluso il Galaxy Note 20 recentemente rilasciato, hanno una directory nascosta preinstallata chiamata Secure Folder.
Cartelle segrete Samsung
Oltre a Secure Folder, puoi anche creare la tua cartella segreta dove puoi salvare documenti privati e altri contenuti sensibili.
Se ti stai chiedendo come crearne uno sul tuo nuovo dispositivo Note, questa breve demo dovrebbe essere in grado di aiutarti.
Ecco come creare una cartella invisibile sul tuo Samsung Galaxy Note 20.
Passaggi per creare una cartella nascosta sulla nota 20
L’esecuzione dei seguenti passaggi creerà una cartella segreta tramite il menu di archiviazione avanzato sulla Nota 20. L’intero processo non richiede il rooting o il download di strumenti di terze parti. Procedi ogni volta che sei pronto.
1. Per iniziare, vai alla schermata Home, quindi scorri verso l’alto per visualizzare e accedere al visualizzatore di app.
Il visualizzatore delle app è dove puoi trovare tutte le icone di collegamento o i controlli per le applicazioni integrate e scaricate.

2. Toccare il impostazioni icona per continuare.
Nel menu delle impostazioni, vedrai un elenco di tutte le funzionalità del tuo telefono.

3. Scorri verso il basso per visualizzare altri elementi. Quindi tocca Cura del dispositivo.
Si apre una nuova finestra, evidenziando il menu Assistenza dispositivo. Qui vedrai quattro directory principali tra cui batteria, memoria, memoria e sicurezza.

4. Tocca Conservazione per accedere al menu di archiviazione interna del tuo phablet.
Le informazioni generali sullo stato di archiviazione corrente del telefono verranno visualizzate nel display successivo.

5. Scorri verso il basso e quindi tocca Avanzate.
Le funzionalità e le impostazioni di archiviazione avanzate verranno visualizzate in seguito.

6. Tocca File per visualizzare tutti i contenuti salvati sul tuo phablet.
Verrai indirizzato al menu della memoria interna con un elenco di tutti i contenuti e le directory esistenti. Ciascuna di queste cartelle memorizza dati e informazioni rilevanti.

7. Nell’angolo in alto a destra dello schermo, vedrai una figura a tre punti. Toccalo per continuare.
Verrà avviato un menu a comparsa.

8. Selezionare l’opzione per Creare una cartella.
Apparirà il pop-up per la creazione di una nuova cartella.

9. Nel campo di testo fornito per il nome della cartella, digitare un punto (.) e quindi il nome che desideri utilizzare. Non mettere uno spazio tra il punto e il nome.

Per esempio:
.newfolderhide
Usa la tastiera su schermo per inserire i testi.
Tieni presente che le cartelle nascoste in Android non hanno un prefisso per il nome del file.
Le cartelle contrassegnate da un punto prima del nome del file sono contrassegnate come cartelle nascoste e pertanto non verranno visualizzate nell’elenco originale di cartelle nella memoria interna a meno che non riconfigurerai le impostazioni per mostrare file e cartelle invisibili.
Assicurati di assegnare un nome alla cartella in base al tipo di dati archiviati. In questo modo sarà più facile capire a quale cartella accedere durante la ricerca di un determinato file sul dispositivo.
10. Una volta che hai finito di digitare il nome della cartella, tocca Creare per salvarlo.

La cartella appena creata verrà quindi aggiunta all’elenco esistente di directory segrete sul dispositivo. A quel punto, puoi iniziare a spostare o salvare i file sensibili in quella cartella.
Per visualizzare la cartella, vai alle impostazioni di archiviazione avanzate e quindi tocca per attivare l’interruttore accanto a Mostra file nascosti.
L’abilitazione di questa funzione richiederà al dispositivo di rendere visibili e accessibili tutte le cartelle di sistema invisibili.
Se vedi cartelle sbiadite che appaiono nell’elenco di archiviazione interna, quelle sono le cartelle o directory segrete. Con questo stato, puoi aprire una qualsiasi di queste cartelle e accedere ai file in essa contenuti.
Una volta che hai finito di gestire i file privati, assicurati di tornare alle impostazioni di archiviazione avanzate per disabilitare la funzione Mostra file nascosti per rendere nuovamente invisibili tutte le cartelle nascoste.
Per creare un’altra cartella segreta, segui gli stessi passaggi finché non arrivi al menu in cui ti viene chiesto di assegnare un nome alla cartella.
Non dimenticare di mettere un punto prima del nome della cartella perché se lo fai, la cartella che crei verrà contrassegnata come generale e quindi non è nascosta.
Spero che sia di aiuto!
Altri tutorial video
Per visualizzare tutorial più completi e video sulla risoluzione dei problemi su diversi telefoni cellulari e tablet, non esitare a visitare il canale AndroidHow su YouTube in qualsiasi momento.
Potresti anche voler leggere:
- Come creare una cartella nascosta su Samsung Galaxy Tab S6 | Semplici passaggi
- Come creare una cartella sicura su Galaxy S20
- Come visualizzare e accedere alle cartelle nascoste su Samsung Galaxy Tab S6 | Mostra directory nascoste
- Come spostare e copiare un file scaricato in un’altra cartella su Samsung Galaxy Tab S6
- Come creare una nuova cartella su Samsung Galaxy Note 20