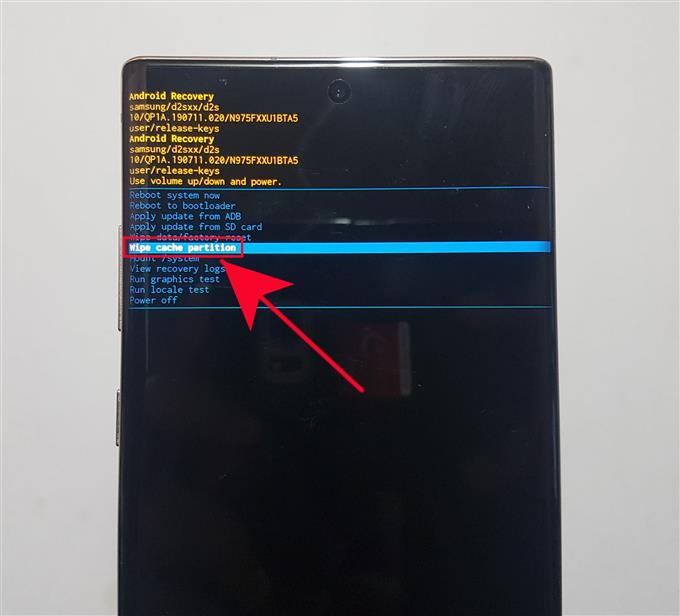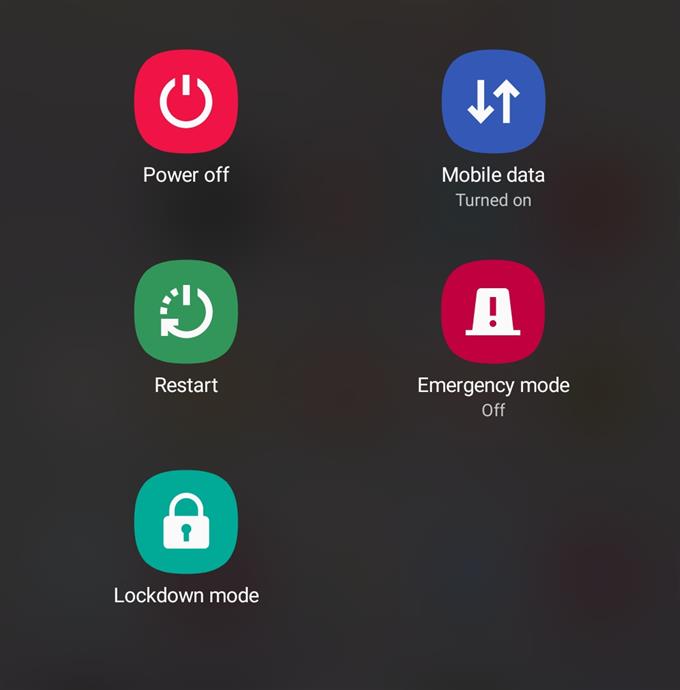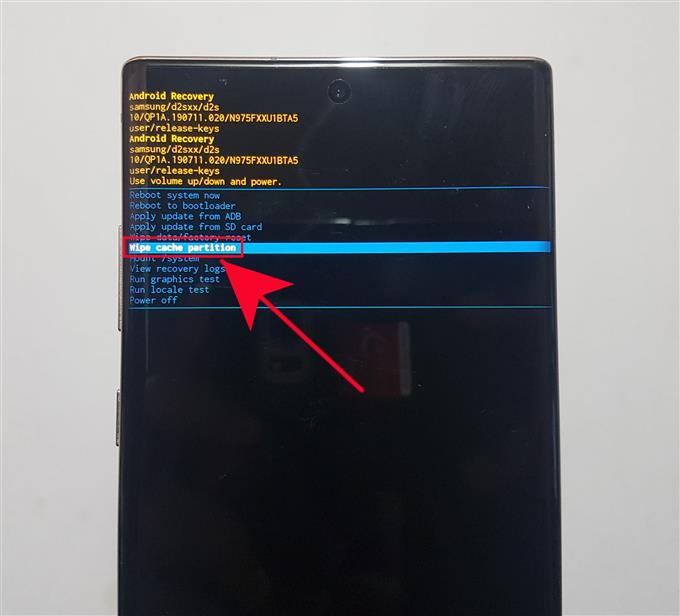Se riscontri un problema con il tuo telefono o tablet Samsung, uno dei passaggi per la risoluzione dei problemi che di solito consigliamo è di cancellare la partizione della cache. Questo è spesso suggerito soprattutto se il problema si verifica subito dopo un aggiornamento, anche se sei il benvenuto a provarlo per risolvere la maggior parte dei problemi Samsung.
Se è la prima volta che senti parlare di questa potenziale soluzione, continua a leggere per sapere cos’è una cache di sistema e dove è archiviata. Ti mostreremo anche le istruzioni dettagliate su come eseguire la pulizia della partizione della cache di seguito.
Perché aggiornare la cache di sistema?
I dispositivi Samsung sono alcuni dei telefoni e tablet Android che utilizzano una partizione cache per memorizzare una cache di sistema. Questa cache è un insieme di file temporanei che Android utilizza per eseguire attività in modo efficiente. Tali file vengono solitamente utilizzati spesso, quindi invece di scaricarli da qualche parte ogni volta che sono necessari, Android li memorizza in una porzione separata nel dispositivo di archiviazione chiamato partizione cache per un accesso più rapido. Se si cancella la partizione della cache, il sistema ricostruirà nuovamente la cache nel tempo.
A volte, un aggiornamento software importante o l’installazione di un’app possono influire sulla cache di sistema e causarne il danneggiamento. Questo, a sua volta, può causare problemi, quindi può essere utile cancellare la partizione della cache.
I passaggi per cancellare o cancellare la partizione della cache su un Samsung
Se il tuo telefono o tablet Samsung non funziona correttamente, puoi cancellare la partizione della cache o eseguire un ripristino generale. Entrambe queste procedure vengono eseguite in modalità di ripristino, ma ognuna cancella una parte o una partizione diversa della memoria del telefono. A differenza del ripristino principale, la cancellazione della partizione della cache non eliminerà i tuoi dati personali, quindi può essere eseguita in qualsiasi momento senza preoccuparti di eseguire prima il backup dei file.
A scopo dimostrativo stiamo usando un Note10 ma i passaggi sono generalmente gli stessi sui dispositivi Samsung.
- Spegni il tuo dispositivo Samsung.
Questo è importante poiché il dispositivo non si avvia in modalità di ripristino quando è acceso. Se non riesci a spegnere normalmente il dispositivo per qualche motivo, attendi che la batteria si scarichi. Successivamente, caricare il dispositivo per almeno 30 minuti prima di procedere ai passaggi seguenti di seguito.
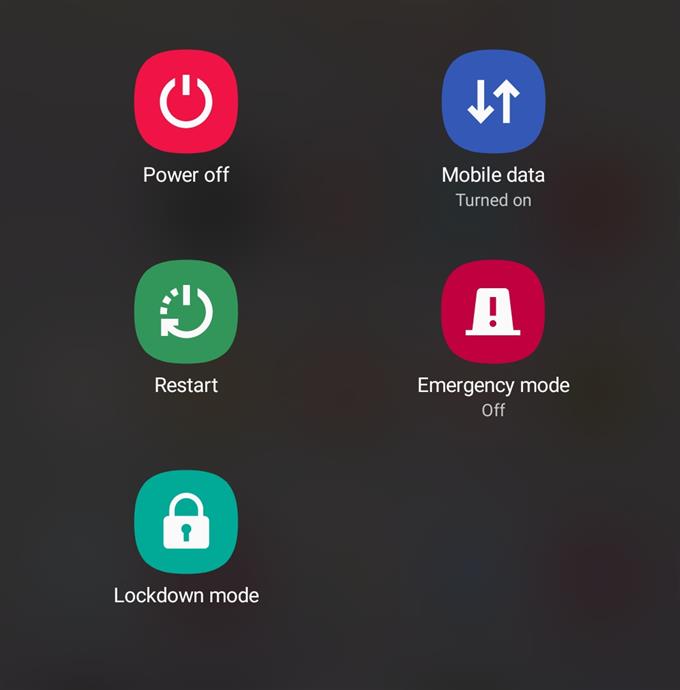
- Tieni premuto il tasto Volume su e il tasto Bixby / Accensione (per dispositivi senza il tasto Home come la serie Galaxy Note10).
Se il tuo dispositivo Samsung ha il Casa pulsante, assicurarsi di tenere premuto Aumenta volume, Home, e Energia pulsanti insieme. Continuare a tenere premuti i pulsanti finché non viene visualizzata la schermata della modalità di ripristino.

- Pulsanti di rilascio.
Una volta visualizzata la schermata di ripristino di Android, puoi rilasciare i pulsanti.

- Evidenzia “Cancella partizione cache”.
Usa il Volume basso per evidenziare “Cancella partizione cache”.

- Seleziona “Cancella partizione cache”.
premi il Energia per selezionare “Cancella partizione cache”.

- Evidenzia “Sì”.
Uso Volume basso per evidenziare “Sì”.

- Seleziona “Sì.
premi il Energia per confermare “Sì”.

- Consentire al sistema di cancellare la cache.
Attendere qualche istante mentre il sistema cancella la cache.
- Seleziona “Riavvia il sistema ora”.
premi il Energia per riavviare il dispositivo. Ciò restituirà il dispositivo all’interfaccia normale.

Letture consigliate:
- Come controllare gli aggiornamenti delle app su Samsung (Android 10)
- Come bloccare le chiamate spam e robo su Samsung (Android 10)
- Come master o hard reset su Samsung (Android 10)
- Come risolvere i problemi Bluetooth sul dispositivo Samsung (Android 10)