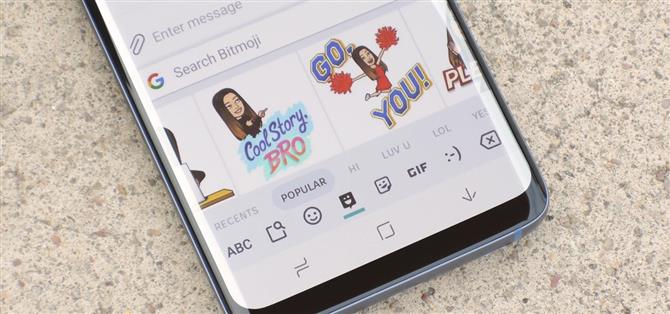I bitmoji sono emoji personalizzati che ti assomigliano e possono essere usati per creare meme divertenti o risposte scattanti. Normalmente, devi trovare uno di questi emoji di reazione nell’app Bitmoji, quindi utilizzare il menu di condivisione di Android per inviarlo all’app in cui in definitiva vuoi postarlo, ma c’è un modo molto migliore.
Gboard ha aggiunto il supporto in-app per Bitmoji nel 2017, il che significa che puoi saltare il passaggio di setacciare l’app Bitmoji e condividerli direttamente dalla tastiera. Quando avremo finito, sarai in grado di usare Bitmoji in qualsiasi app che supporti l’incollatura di immagini.
È necessario disporre di almeno il 5% dello spazio di archiviazione interno disponibile per utilizzare Bitmoji per Gboard. Puoi controllare lo spazio di archiviazione disponibile accedendo alle impostazioni del tuo telefono. Molti dispositivi hanno una pagina delle impostazioni specifica chiamata “Archiviazione”. Alcuni produttori, come Samsung, inseriscono un altro menu chiamato “Manutenzione dispositivo”.
- Da non perdere: 20 consigli per aiutarti a padroneggiare Gboard per Android
Passaggio 1: installa o aggiorna Gboard
Alcuni telefoni vengono forniti con Gboard come tastiera predefinita, mentre altri no. In entrambi i casi, dovrai installare o aggiornare l’app per abilitare l’integrazione con Bitmoji, quindi vai alla pagina Play Store di Gboard per farlo.
- Play Store Link: Gboard (gratuito)

Quindi, se Gboard non è stato preinstallato sul telefono, quindi in pratica, se hai installato l’app solo ora invece di aggiornarlo, dovrai abilitare la tastiera. Tocca “Apri” nella pagina di Play Store di Gboard o semplicemente apri l’app dal tuo cassetto delle applicazioni, quindi sarai accolto da un tour di installazione.
Tocca “Abilita nelle impostazioni”, quindi abilita Gboard nella pagina seguente. Quindi, tocca “Seleziona metodo di input”, quindi seleziona “Gboard” sul prompt. Infine, concedi le autorizzazioni richieste Gboard e sarai pronto per usarlo come tastiera.



Passaggio 2: Installa l’app Bitmoji
Ora, sei pronto per installare Bitmoji se non lo hai già fatto. Vai alla pagina Play Store dell’app in basso, quindi tocca il pulsante “Installa”.
- Play Store Link: Bitmoji (gratuito)

Passaggio 3: Accedi Crea il tuo Bitmoji
Quindi, apri l’app Bitmoji e accedi o registrati con il tuo indirizzo email. Dopo averlo fatto, sarai accolto dai tuoi Bitmojis se hai già utilizzato l’app. Se non lo hai fatto, dovrai installare almeno un tipo di Bitmoji a questo punto, quindi collegherò due utili guide su quella facciata in basso.
- Da non perdere: crea un bitmoji regolare | Crea un Bitmoji Deluxe
Ora, un prompt spiegherà che l’integrazione di Bitmoji è stata abilitata automaticamente in Gboard – basta toccare “Salta” qui poiché ti mostrerò come funziona comunque.



Passaggio 4: utilizza i tuoi Bitmojis in Gboard
D’ora in poi, quando vuoi inviare un Bitmoji, non è necessario aprire l’app Bitmoji o usare la tastiera di Bitmoji. Basta toccare qualsiasi campo di testo per far apparire Gboard, quindi premere il tasto emoji accanto alla barra spaziatrice. Se non vedi questo pulsante, premi a lungo e rilascia invece il pulsante della virgola.
Da qui, seleziona l’icona Bitmoji nella parte inferiore dell’interfaccia di Gboard: sarà la quarta scheda per la maggior parte degli utenti. Ora vedrai l’opzione per selezionare gli adesivi di Bitmoji e cercarli. Tocca su qualsiasi Bitmoji per inserirlo direttamente.



Le app più comuni che supportano Bitboard di Gboard includono Facebook, Facebook Messenger, Hangouts, Google Allo, messaggi Android, WhatsApp, Twitter e, ovviamente, Snapchat. Tuttavia, questa funzione dovrebbe funzionare praticamente in qualsiasi app di messaggistica.