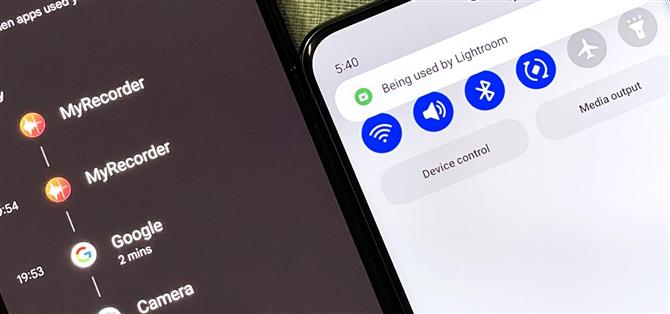Il tuo smartphone è interminato su di te? È una domanda che non andrà mai via perché è facile immaginare gli hacker o le app dannose che prendono il sovraccarico del dispositivo per spiare le conversazioni, le foto snap o anche i video record. Ma meno persone chiederanno, grazie ad Android 12, che ha una nuova caratteristica di privacy che ti avverte visivamente di possibile sorveglianza invasiva. Nel corso degli anni, i produttori di telefoni hanno fornito un modo per gli utenti di controllare quali app hanno accesso alla fotocamera o al microfono del dispositivo. Praticamente ogni smartphone ha un gestore dei permessi ora, ma quelli aiutano solo a limitare l’accesso alle funzionalità on-dispositivo e prevengono o interrompere le app possibilmente maliziose prima che sia troppo tardi. Cosa succede quando un’app bypassa le tue restrizioni o diventa deselezionata? Apple ha tentato di risolvere questa preoccupazione di sicurezza in iOS 14 quando ha introdotto indicatori colorati. Questi avvisi visivi mostrano sempre quando il microfono sta ascoltando o la fotocamera è aperta, se di proposito o attivato maliziosamente. Android 12 include una caratteristica simile, che significa che i giorni di spyware dei rimanenti non rilevati sono numerati. Android 12 fornisce agli utenti la trasparenza visualizzando gli indicatori quando un’app utilizza un’origine dati privata attraverso le telecamere e le autorizzazioni APP-OP del microfono. I record dell’app-ops accedono alle API protette da autorizzazione runtime. – Progetto Android open source Questi indicatori di privacy sono obbligatori per tutti gli OEM che utilizzano Android 12 sui loro dispositivi. Discuterò di usare questi indicatori su Google Pixel e Samsung Galaxy Model Devices. Altri OEM possono incorporare in modo diverso alcune delle impostazioni. Utilizzo degli identificatori della fotocamera / microfono Ogni volta che un’app sul tuo telefono Android 12 utilizza la fotocamera o il microfono, vedrai un indicatore della privacy – una bolla verde con un’icona di telecamera o microfono – appaiono nella barra di stato. Dura solo un secondo prima di ridurre al minimo a un punto verde nell’angolo dello schermo. Quando avrai lanciato altre app in cima a quella che utilizza il microfono o i dati della fotocamera, la bolla verde e il punto rimarranno visibili. Questo è richiesto da Android 12, indipendentemente dal dispositivo del produttore che stai utilizzando. L’indicatore della privacy del microfono su un pixel di Google 4 XL. L’indicatore della fotocamera sulla privacy su un Samsung Galaxy S20 Ultra 5G. Puoi rivedere nuovamente l’icona verde scorrendo le tue notifiche aperte. Toccando l’icona Apre una finestra di dialogo che ti dice esattamente quale app ascolta il video audio o registrazione e toccando quell’intererta ti porta a destra alle autorizzazioni dell’app. Questi sono tutti i requisiti più Android 12 per seguire gli OEM. La notifica della privacy su un Pixel 4 XL di Google. La notifica della privacy su un Samsung Galaxy S20 Ultra 5G. Utilizzo delle impostazioni del dashboard della privacy Android 12 include anche una cruscotto sulla privacy per vedere quali app hanno accesso informazioni sensibili o funzionalità del dispositivo nelle ultime 24 ore. Per trovare il dashboard su un modello di Google Pixel, vai su Impostazioni -> Privacy – >. Privacy Dashboard. Potrebbe essere situato altrove per altri OEM. Ad esempio, basta andare su Impostazioni -> Privacy su un modello di galassia Samsung. Google Pixel 4 XL (a sinistra) vs. Samsung Galaxy S20 Ultra 5G (a destra). Qualsiasi cosa utilizzata nell’ultimo giorno apparirà nel grafico e / o nella lista. Toccando “Vedi altre autorizzazioni” (o “Tutte le autorizzazioni” su un modello di galassia) aggiunge al resto delle funzionalità all’elenco. Google Pixel 4 XL (a sinistra) vs. Samsung Galaxy S20 Ultra 5G (a destra). Quando si seleziona un oggetto che è stato utilizzato di recente, vedrai tutte le app che gli hanno acceduto in una timeline, quindi sai con precisione quando accadde ogni occorrenza. Google Pixel 4 XL (a sinistra) vs. Samsung Galaxy S20 Ultra 5G (a destra). Toccando un nome di app nella timeline aprirà le autorizzazioni per quell’app (o ti darà un collegamento per aprire tutte le autorizzazioni dell’app su un modello di galassia). Puoi anche colpire il pulsante “Gestisci autorizzazione” in basso (o “Vedi tutte le app con questa autorizzazione” su un modello di galassia) per vedere tutte le app consentite e non autorizzate ad accedere all’oggetto, nel nostro caso, sia il microfono o fotocamera. Google Pixel 4 XL (a sinistra) vs. Samsung Galaxy S20 Ultra 5G (a destra). Se si seleziona una funzione che non è stata utilizzata nelle ultime 24 ore dalla schermata principale della Privacy Dashboard su un modello di Google Pixel, ti mostrerà anche tutte le app consentite e non consentite l’accesso. Tuttavia, vedrai la timeline su un modello di galassia. Google Pixel 4 XL (a sinistra) vs. Samsung Galaxy S20 Ultra 5G (a destra). Da qualsiasi pagina nella cruscotto sulla privacy, toccare l’ellipsi verticale in alto, quindi “Mostra sistema” o “Mostra app di sistema” se si desidera visualizzare anche tutte le app dietro-the-scene nell’elenco. Google Pixel 4 XL (a sinistra) vs. Samsung Galaxy S20 Ultra 5G (a destra). È possibile che un’app dannosa potrebbe infiltrarsi il tuo dispositivo come app di sistema, ma è meno probabile. Google Pixel 4 XL (a sinistra) vs. Samsung Galaxy S20 Ultra 5G (a destra). Spegnere la fotocamera e l’accesso del microfono Come visto sopra, ci sono più modi per controllare o portare via le autorizzazioni di un’app. A titolo Android 12 su un modello di Google Pixel, di seguito sono riportati solo alcune opzioni. Sui dispositivi di altri OEM, potrebbe differire. Tocca l’indicatore della privacy, quindi vai a [nome dell’app] -> Fotocamera o microfono -> Non permettere o chiedere ogni volta. Tocca “Camera” o “Microfono” dal cruscotto sulla privacy se sono stati utilizzati nelle ultime 24 ore, quindi vai a [Nome dell’app -> Fotocamera o microfono -> Non permettere o chiedere ogni volta. Toccare “Guarda altre autorizzazioni” dal cruscotto sulla privacy, quindi vai a -> Fotocamera o microfono – [nome dell’app] -> Non permettere. Tocca “Apps” da Impostazioni, quindi vai a [Nome dell’app] -> Autorizzazioni – >. Fotocamera o microfono -> Non permettere o chiedere ogni volta. Lunga premere l’app sulla schermata iniziale o il cassetto dell’app, quindi vai su Info app -> Autorizzazioni – >. Fotocamera o microfono -> Non permettere o chiedere ogni volta. Per disabilitare il microfono o l’accesso della fotocamera a tutte le app temporaneamente: Vai a Impostazioni -> Privacy, quindi attivare “Accesso alla fotocamera” o “Accesso al microfono”. Apri le tue impostazioni rapide, tocca l’icona della matita per modificare il layout e trascinare “Camera” o “Microfono” dalla sezione inferiore verso l’alto. D’ora in poi, puoi aprire le tue impostazioni rapide e toccare “Camera” o “microfono” per bloccare l’accesso a loro. Aggiunta dei commutazione alle impostazioni rapide su un Pixel 4 XL di Google.
© AndroidHow.eu