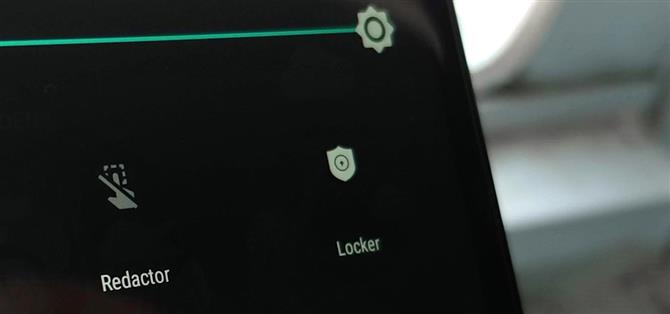A volte abbiamo bisogno di condividere schermate, ma non voglio rivelare l’intero schermo. Questo di solito richiede alcune modifiche che in genere non sono facili da fare su uno smartphone. BlackBerry ha riconosciuto questo problema e ha creato uno strumento chiamato Redactor che consente di nascondere facilmente i dati prima della condivisione.
Redactor è gratuito e preinstallato su BlackBerry KEY2 e altri dispositivi BlackBerry basati su Android. Tuttavia, per altri dispositivi Android, puoi installarlo dal Play Store per 99 cent al mese (dopo una prova gratuita di 30 giorni). Redactor semplifica la condivisione di schermate indipendentemente dallo schermo sullo schermo, consentendo di coprire alcuni aspetti dell’immagine.
Passo 1: Aggiungi Redactor alle tue impostazioni rapide per un facile accesso
Sebbene questo passaggio non sia tecnicamente necessario, rende le cose molto più semplici. Scorri verso il basso due volte sulla barra di stato per rivelare completamente le tue Impostazioni rapide, quindi seleziona l’icona della matita in basso a destra per accedere alla modalità “Modifica”. Trova il riquadro “Redactor”, quindi premi a lungo e trascinalo tra le tue tessere Impostazioni rapide attive. Quando hai finito, premi la freccia rivolta verso sinistra nell’angolo in alto a sinistra per salvare la modifica.


Passaggio 2: Nascondi dati sensibili
Redactor funziona anche prima di fare uno screenshot, quindi non è necessario alcun post-editing. Quando sei pronto per condividere uno screenshot di un menu che contiene informazioni sensibili, inizia aprendo il pannello Impostazioni rapide e selezionando “Redactor”. Apparirà un messaggio che informa che “La modalità Redactor è attiva” e una barra con un elenco di opzioni apparirà in basso.
Il primo pulsante controlla la forma del segno nero utilizzato per nascondere parti dello schermo. Quando viene selezionato il rettangolo piccolo, lo scorrimento sullo schermo creerà un rettangolo sopra quella sezione. Il piccolo cerchio formerà un cerchio nero. Tuttavia, per la precisione, usa l’icona quadrata tratteggiata. Questa icona crea un rettangolo più stretto che corrisponde alle dimensioni di un tipico fumetto di testo utilizzato nelle app di messaggistica.



In caso di errori, utilizzare il pulsante Annulla (la seconda icona nella barra inferiore) per annullare l’ultima azione. Una volta che hai nascosto i tuoi dati, sei pronto per fare uno screenshot.
Passaggio 3: Acquisisci e condividi il tuo screenshot
Puoi fare uno screenshot usando i comandi standard di volume giù e il pulsante di accensione, o la nuova opzione nel menu di accensione di Android P. Redactor include anche la scelta di prendere e condividere lo screenshot utilizzando il pulsante di condivisione (la terza icona nella barra in basso).
Ad ogni modo, guarda lo screenshot per verificare che tutti i tuoi dati siano nascosti alla vista. Dopo aver catturato lo screenshot, esci da Redactor usando l’icona più a destra nella barra in basso per rimuovere tutte le barre nere.

 (1) Prima, (2) Dopo
(1) Prima, (2) Dopo
Redactor è uno strumento semplice, ma è sicuramente utile. Ora, è meno probabile che condividerai inavvertitamente le informazioni sbagliate. Sia che tu stia condividendo con la famiglia o un amico, puoi essere sicuro che i tuoi screenshot rivelano solo ciò che vuoi mostrare e niente di più.