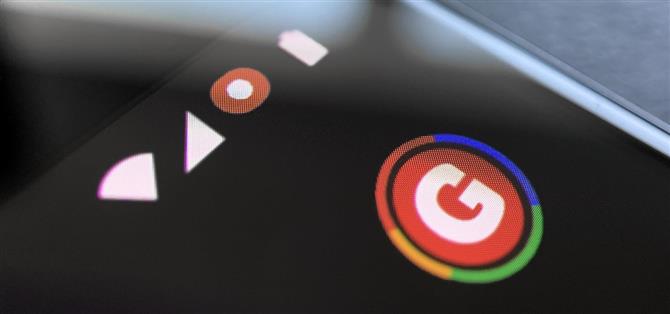Dopo aver preso in giro la funzione in Android 10, Google ha finalmente aggiunto la corretta registrazione dello schermo nativo ad Android 11. Ma quando avvii una cattura, vedrai un piccolo indicatore rosso nella barra di stato finché la registrazione è in corso, che può davvero distrarre da il tuo video. Per fortuna, può essere rimosso con un po ‘di ingegnosità.
Quando si avvia una registrazione dello schermo in stock Android 11 (o skin simili a stock), verrà visualizzato un conto alla rovescia sul lato destro della barra di stato. Al raggiungimento dello zero, verrà visualizzato un punto rosso, a indicare che lo schermo è attualmente in fase di registrazione.
Per fortuna, c’è un’app che può rimuovere questo punto rosso. Per utilizzare correttamente l’app, è necessario eseguire i comandi ADB. Se i tuoi dispositivi sono già configurati per ADB, puoi andare al passaggio 5.
- Sul tuo telefono? Apri queste istruzioni nella vista a schermo diviso
Requisiti
- Computer Windows, macOS o Linux
- Cavo dati USB
Passaggio 1: scarica gli strumenti della piattaforma di Google
Innanzitutto, scarica gli strumenti della piattaforma da Google sul tuo computer. I file sono gratuiti e esistono versioni per ciascuno dei tre principali sistemi operativi desktop.
- Scarica gli strumenti della piattaforma di Google: Windows | Mac | Linux
Passaggio 2: estrarre lo ZIP
Una volta scaricato, estrarre lo ZIP. Questo può essere fatto utilizzando l’estrattore di archivio nativo o con un’opzione di terze parti come 7-Zip. Per semplificare le cose, sposta la cartella estratta sul desktop in modo che sia utile.
 Immagine di Dallas Thomas / Android How
Immagine di Dallas Thomas / Android How
Passaggio 3: aprire un prompt nella cartella Platform-Tools
Ora, se sei su Windows, apri il prompt dei comandi premendo il tasto Windows sulla tastiera, quindi digitando “cmd” e premendo invio. Se sei su Linux o Mac, apri l’app Terminale dalla cartella Applicazioni.
Ora digita quanto segue, quindi premi una volta la barra spaziatrice per aggiungere un singolo spazio, ma non premi ancora Invio.
CD
Con la riga di comando che legge “cd” ora, trascina la cartella degli strumenti della piattaforma dal desktop e rilasciala nella parte superiore della finestra di comando per popolare automaticamente la sua posizione. Quando vedi il percorso completo del file degli strumenti della piattaforma, vai avanti e premi invio.
- Guida completa: come aprire un prompt ADB nella cartella Platform-Tools
 Immagine di Dallas Thomas / Android How
Immagine di Dallas Thomas / Android How
Passaggio 4: abilitare le opzioni sviluppatore
Sul telefono, abilita le Opzioni sviluppatore aprendo l’app Impostazioni e andando su “Informazioni sul telefono”, quindi toccando “Numero build” sette volte. Dovrai inserire il passcode della schermata di blocco, quindi un messaggio di brindisi ti informerà che hai sbloccato le Opzioni sviluppatore. Puoi trovare il nuovo menu tornando alla pagina principale delle Impostazioni, selezionando “Sistema”, quindi “Avanzate”.
- Ulteriori informazioni: Come abilitare il menu Opzioni sviluppatore nascosto su Android
Passaggio 5: consentire il debug USB
Ora, apri Opzioni sviluppatore e abilita l’interruttore accanto a “Debug USB”, quindi conferma la tua richiesta sul prompt.
Da qui, collega il telefono al computer con un cavo dati USB. Apparirà un messaggio che ti chiede di “Consenti debug USB”. Seleziona la casella accanto a “Consenti sempre da questo computer”, quindi premi “Consenti”.

Se non vedi questo messaggio, inserisci il seguente comando nello strumento da riga di comando del tuo computer, quindi il popup dovrebbe apparire sul tuo telefono:
dispositivi adb
Se si riceve un errore dopo aver inviato il comando precedente, inserire un “./” prima di ciascun comando ADB in questo articolo:
./ dispositivi adb
- Guida completa: come impostare ADB sul telefono e sul computer
Passaggio 6: installare il sintonizzatore SystemUI
Sul tuo telefono ora, installa SystemUI Tuner dallo sviluppatore Zachary Wander. Questa app offre molte opzioni di personalizzazione per gli elementi del sistema Android come le icone della barra di stato. Usa il link qui sotto per installare l’app sul tuo dispositivo.
- Play Store Link: SystemUI Tuner (gratuito)

Passaggio 7: concedere le autorizzazioni
Apri l’app e segui le istruzioni sui prompt di configurazione iniziale. Alla fine vedrai una pagina che elenca tre comandi ADB che l’app vorrebbe che inviassi per dargli le autorizzazioni elevate necessarie per modificare la barra di stato e rimuovere l’indicatore di registrazione dello schermo.
Lascia l’app su questa schermata e collega il telefono al computer con un cavo dati USB. Di nuovo nello strumento da riga di comando sul tuo computer (che dovrebbe comunque essere reindirizzato alla directory degli strumenti della piattaforma), copia e incolla i seguenti comandi uno a uno e premi invio dopo ognuno:
adb shell pm grant com.zacharee1.systemuituner android.permission.WRITE_SECURE_SETTINGS adb shell pm grant com.zacharee1.systemuituner android.permission.PACKAGE_USAGE_STATS adb shell pm grant com.zacharee1.systemuituner android.permission.DUMP
Se utilizzi Mac, Linux o Windows PowerShell e i comandi sopra riportati restituiscono un errore “comando non trovato”, aggiungi un “./” in primo piano e reinviali (come segue):
./ adb shell pm grant com.zacharee1.systemuituner android.permission.WRITE_SECURE_SETTINGS ./adb shell pm grant com.zacharee1.systemuituner android.permission.PACKAGE_USAGE_STATS ./adb shell pm grant com.zacharee1.systemuituner android.permission.DUMP
Passaggio 8: nascondere l’icona di registrazione
Dopo aver inviato questi comandi, tocca il segno di spunta in SystemUI Tuner e l’app si chiuderà. Aprilo di nuovo e tocca “Per le modifiche”.
Nella pagina principale, seleziona “Barra di stato”, quindi “Rilevamento automatico”. Dopo un secondo o due, l’app visualizzerà una nuova pagina con tutte le icone della barra di stato disponibili sul dispositivo Android 11, inclusa l’icona di registrazione dello schermo nascosta. Disabilita l’interruttore accanto all’opzione “screen_record” e sei pronto!



Passaggio 9: nascondi l’icona di notifica (facoltativo)
Ora, quando registri, non vedrai il punto rosso sul lato destro della barra di stato. Perderai anche il conto alla rovescia animato quando avvii una registrazione (tre secondi dopo aver premuto “Avvia”), ma saprai quando la registrazione è iniziata perché vedrai un’icona di notifica (cerchio bianco) a sinistra di la barra di stato.

Se desideri rimuovere anche questa icona, sappi solo che dovrai contare manualmente quei tre secondi dal colpire “Avvia” sul prompt fino a quando il sistema inizia effettivamente a registrare.
Se stai bene, vai su Impostazioni -> App e notifiche -> Notifiche -> Avanzate, quindi abilita l’interruttore accanto a “Nascondi notifiche silenziose nella barra di stato”.
Da lì, avvia una registrazione, quindi espandi l’area di notifica e premi a lungo la notifica di registrazione. Seleziona l’icona a forma di ingranaggio che appare, quindi scegli “Screen Recorder” e impostalo su “Silenzioso” nella schermata successiva. Ora, avrai ancora la notifica per interrompere la registrazione, ma non vedrai alcuna icona nella barra di stato!


Mantieni la tua connessione sicura senza una fattura mensile. Ottieni un abbonamento a vita a VPN Unlimited per tutti i tuoi dispositivi con un acquisto una tantum dal nuovo Android How Shop e guarda Hulu o Netflix senza restrizioni regionali.
Acquista ora (80% di sconto)>
Immagine di copertina di Jon Knight / Android How