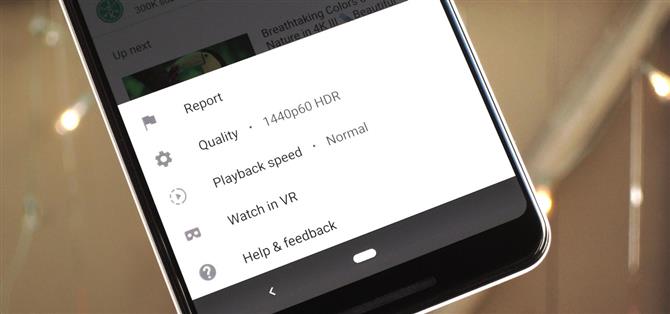L’app YouTube avrà come impostazione predefinita la riproduzione 480p quando apri per la prima volta un video. Dovrebbe passare alla risoluzione dello schermo per alcuni secondi, ma non è sempre così. La normale app di YouTube non ti consente di cambiare questo comportamento, ma come la maggior parte delle cose con Android, c’è ancora un modo.
Esiste una versione modificata di YouTube, nota come YouTube Vanced, che include una serie di funzionalità non disponibili nella versione disponibile sul Play Store. Una di queste funzioni include la modifica della qualità video predefinita per quando si è su dati cellulari e Wi-Fi, eliminando la necessità di attendere che l’app passi. Mentre esiste un metodo per gli utenti rooted, il processo che discuterà di seguito non richiede root.
Passaggio 1: scarica YouTube Vanced
YouTube Vanced dovrà essere spostato lateralmente, quindi assicurati che l’autorizzazione “Origini sconosciute” o “Installa app sconosciute” sia abilitata sul tuo telefono. Se vuoi accedere all’app con il tuo normale account YouTube per vedere le tue iscrizioni e la cronologia visualizzazioni, devi anche scaricare un componente aggiuntivo chiamato MicroG. MicroG è un sostituto open source per Google Play Services e, anche se può sembrare complicato, installarlo è facile come sideloading di qualsiasi altra app.
Per iniziare, toccare il collegamento sottostante dal telefono e selezionare “MicroG Vanced (Nuovo)” per scaricare il componente aggiuntivo, quindi premere “Installa” quando richiesto. Successivamente, torna alla stessa pagina e seleziona la prima voce nell’elenco per scaricare YouTube Vanced. Di nuovo, tocca “Installa” quando richiesto.
- Link APK: YouTube Vanced e MicroG Vanced (gratuito)



Una volta installata l’app, avrai due app YouTube sul telefono, l’app YouTube predefinita e YouTube Vanced. Puoi facilmente nascondere la seconda app utilizzando il launcher personalizzato come Nova.
- Da non perdere: come nascondere le icone delle app con Nova Launcher
Tieni presente che, poiché stai caricando il sideload di questa app, è possibile che il file APK contenga malware. A differenza del Play Store in cui le app vengono esaminate da Google, ti stai affidando ai modder per offrire ciò che promettono. Questa è un’app molto popolare con una grande comunità di utenti, quindi dovresti stare bene, ma per favore, scarica a tuo rischio.
Passaggio 2: modifica della qualità di riproduzione predefinita
Ora apri YouTube Vanced e, nell’angolo in alto a destra, seleziona la tua immagine del profilo (o l’icona della silhouette), quindi seleziona “Impostazioni”. Seleziona “Impostazioni Vanced”, quindi seleziona “Impostazioni video”.


Seleziona “Mobile di qualità video preferito” e scegli la risoluzione dello schermo desiderata per i video che guardi mentre sei connesso ai dati della rete. Successivamente, seleziona “Wi-Fi di qualità video preferito” se desideri modificare la risoluzione predefinita quando utilizzi una connessione Wi-Fi, quindi scegli una risoluzione.


Oltre a modificare la risoluzione di riproduzione predefinita, puoi anche consentire al dispositivo di riprodurre video con una risoluzione maggiore rispetto allo schermo. Con questa risoluzione extra, il video verrà ridotto alla risoluzione dello schermo, producendo un’immagine più nitida grazie ai dati aggiuntivi. Tuttavia, tieni presente che l’utilizzo di una risoluzione più elevata consumerà più dati. Pertanto, a meno che non si disponga di un piano dati illimitato, l’impostazione predefinita è l’immagine superiore (ad esempio 2160p o 4K) sulla connessione Wi-Fi.
Step 3: goditi ogni volta video ad alta risoluzione
Una volta selezionato, tocca il pulsante Indietro fino a quando non ritorni alla pagina principale, quindi apri un video. Finché il video creatore ha caricato il video alla risoluzione desiderata (o superiore), dovrebbe iniziare con quella risoluzione anziché 480p. Se hai selezionato una risoluzione diversa per il Wi-Fi, accedi a una rete Wi-Fi e guarda un altro video. Ancora una volta, la risoluzione deve essere predefinita a tua scelta.