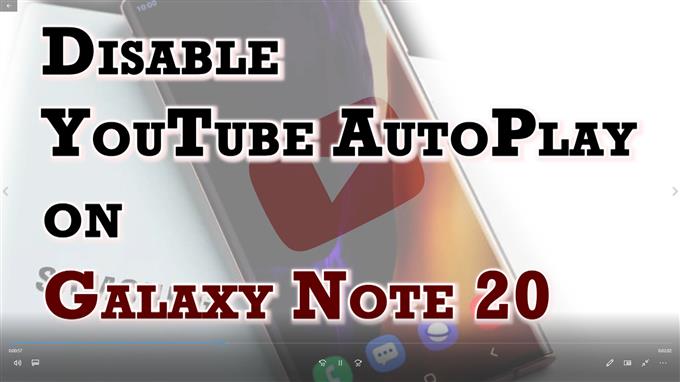Questo post ti aiuterà a disabilitare la funzione di riproduzione automatica di YouTube e a impostare il tuo Note 20 per interrompere la riproduzione automatica dei video di YouTube. Continua a leggere se hai bisogno di aiuto per modificare le impostazioni di YouTube del tuo Note 20 per disabilitare la funzione di riproduzione automatica dell’app.
Funzione di riproduzione automatica di YouTube
La riproduzione automatica è una delle funzionalità di YouTube che consente agli utenti di riprodurre automaticamente un altro video pertinente dopo aver visto quello corrente. I prossimi video da riprodurre si basano sulla tua cronologia di visualizzazione corrente, quindi sono correlati a quello che stai attualmente guardando. Sebbene questa funzione ti renda più facile decidere quale contenuto guardare, avere la riproduzione automatica abilitata potrebbe non essere applicabile in ogni momento. In questo caso, puoi configurare le impostazioni dell’app per interrompere la riproduzione automatica dei video.
Se ti stai chiedendo come eseguire questa operazione sulla tua app YouTube Note 20, ho preparato una rapida demo da seguire. Ecco come disabilitare la riproduzione automatica di YouTube sul tuo nuovo dispositivo Galaxy Note.
Semplici passaggi per disabilitare la riproduzione automatica di YouTube e interrompere la riproduzione automatica dei video di YouTube sul tuo Note 20
Di seguito sono riportati i passaggi effettivi eseguiti sulle impostazioni dell’app YouTube Note 20. Sebbene queste impostazioni siano ugualmente applicabili all’ultima app YouTube integrata su altri dispositivi Samsung, le schermate effettive e le voci di menu potrebbero variare a seconda del modello del dispositivo e del fornitore di servizi.
1. Dalla schermata Home, scorri verso l’alto dal basso per avviare il visualizzatore di app.

Diverse icone di app e controlli di scelta rapida verranno caricati sul display successivo.
2. Individua il file G Suite o Cartella Google e quindi toccalo.

La suite G si apre con tutte le app e i servizi relativi a Google.
3. Tocca Youtube per aprire l’app.

In questo modo verrai indirizzato alla schermata principale dell’app YouTube.
4. Tocca il tuo Icona del profilo di YouTube o il logo situato nell’angolo in alto a destra dello schermo.
Il menu YouTube si apre con un elenco di diversi elementi e funzionalità.

5. Scorri verso il basso e quindi tocca impostazioni.
Verrà avviato il menu delle impostazioni. Qui vedrai tutte le funzionalità dell’app YouTube che puoi utilizzare o personalizzare.

6. Seleziona Riproduzione automatica procedere.
In questo modo verrai indirizzato al menu AutoPlay in cui puoi trovare l’interruttore per attivare o disattivare la funzione.

7. Per interrompere la riproduzione automatica dei video durante l’utilizzo dell’app YouTube sul telefono, sposta per disattivare l’interruttore accanto a Riproduci automaticamente il video successivo.

Ciò dovrebbe interrompere la riproduzione automatica del video successivo quando finisci di guardare un video tramite l’app.
Per vedere se funziona, avvia l’app e poi prova a guardare qualsiasi video che preferisci e poi vedi se i prossimi video suggeriti verranno riprodotti automaticamente in seguito. In questo caso, non dovrebbe, dato che la funzione di riproduzione automatica è disattivata.
Se desideri riprodurre di nuovo automaticamente il video successivo, tutto ciò che devi fare è riattivare l’interruttore di riproduzione automatica.
Torna allo stesso menu delle impostazioni dell’applicazione YouTube del tuo telefono.
Ed è così che disattivi la riproduzione automatica su YouTube.
Un altro modo per disabilitare la riproduzione automatica su YouTube
Oltre a utilizzare le impostazioni in-app, puoi anche disabilitare la riproduzione automatica direttamente dall’app YouTube stessa. Basta attivare l’interruttore di riproduzione automatica proprio sotto il collegamento di iscrizione durante la visione di un video di YouTube.
Problemi con la riproduzione automatica di YouTube?
Se per qualche motivo non riesci a interrompere la riproduzione automatica dei video anche dopo aver disabilitato la riproduzione automatica sulla tua app YouTube, forzando la chiusura e il riavvio di YouTube probabilmente il problema verrà risolto. Questo di solito è ciò che accade se l’app viene danneggiata e necessita di un avvio pulito.
L’esecuzione di un soft reset o il riavvio del telefono è un’altra potenziale soluzione, nel caso in cui la causa sottostante siano problemi casuali dell’app.
Nessuna di queste soluzioni influisce sulle informazioni salvate sul telefono e, quindi, la creazione di backup in anticipo non sarà necessaria.
Spero che sia di aiuto!
Altri tutorial video
Per visualizzare tutorial più completi e clip per la risoluzione dei problemi su diversi telefoni cellulari e tablet, non esitare a visitare il canale AndroidHow su YouTube in qualsiasi momento.
Potresti anche voler leggere:
- Come riparare Samsung Galaxy A5 che non riproduce video, viene visualizzato l’errore “Impossibile riprodurre video”? [Guida alla risoluzione dei problemi]
- Come ascoltare la musica di YouTube con lo schermo spento nel 2020
- Come riprodurre video di YouTube in background per Galaxy Note 9
- Cosa fare se i video di Youtube non vengono riprodotti su Galaxy S10 | Fix Galaxy S10 Youtube non carica il problema