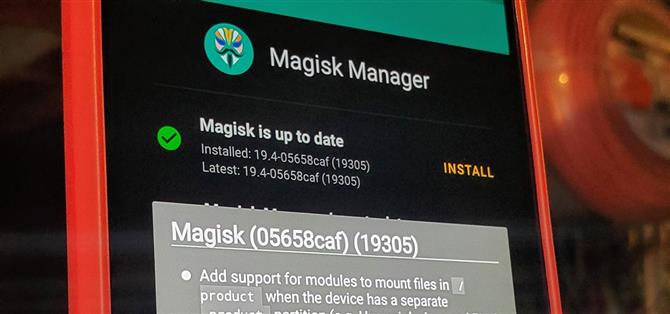Quando escono nuove versioni di Android, la comunità di modding deve trovare nuovi modi per eseguire il root del sistema operativo. È un divertente gioco di gatto e topo da seguire, ma significa anche che il processo di rooting non è esattamente lo stesso di quando è stato l’ultima volta. Android 10 modifica il funzionamento di root a livello di sistema per alcuni dispositivi, ma per fortuna gli sviluppatori sono già al top.
Google ha dato ai suoi dispositivi più recenti (Pixel 3, 3 XL, 3a e 3a XL) qualcosa noto come partizioni logiche con la versione Android Q. Queste nuove partizioni consentono a chiunque di installare un’immagine di sistema generica (GSI) senza dover sbloccare il bootloader. Ciò significa che potresti testare le versioni future di Android senza passare da un cerchio all’altro: funziona come la sua istanza lasciando intatto il tuo sistema.
L’idea di queste partizioni logiche è una funzionalità fantastica da portare avanti per testare nuovi aggiornamenti, ma la comunità root è rimasta bloccata per un po ‘. Il creatore e manutentore di Magisk, John Wu, ha finalmente capito come lavorare con queste nuove partizioni. Attraverso i suoi notevoli sforzi, è riuscito a ottenere l’accesso completo alla radice lavorando su Android Q con tutti i dispositivi Pixel 3.
- Da non perdere: come installare Android 10 su qualsiasi dispositivo Pixel
Passaggio 1: sblocca il tuo bootloader
Come sempre, dovrai assicurarti che il tuo bootloader sia sbloccato prima di poter eseguire il flashing di qualsiasi firmware di terze parti. Se non l’hai ancora fatto, visita la guida qui sotto per ottenere tutto ciò al quadrato. La guida è per Pixel 3a, ma funziona allo stesso modo per tutti i dispositivi Pixel 3.
- Ulteriori informazioni: Come sbloccare il Bootloader su Pixel 3 o 3a

Passaggio 2: scaricare le immagini di fabbrica
Dopo che il bootloader è stato sbloccato e pronto all’uso, dovrai scaricare il pacchetto di immagini di fabbrica che corrisponde alla versione attualmente in esecuzione sul tuo telefono. A partire da questa guida, Beta 4 è l’ultima versione di Android Q “Q”, ma controlla il tuo numero di build per verificare. Una volta che sai quale versione stai utilizzando, vai su un computer per scaricare la versione corrispondente al tuo modello Pixel 3 dal link in basso.
- Scarica le immagini di fabbrica “Q” di Android 10 da Google

Questi file hanno dimensioni piuttosto grandi poiché contengono l’intero sistema operativo Pixel stesso, quindi potrebbe essere necessario attendere alcuni minuti per il download. Per il rooting di Pixel 3 su Android 10, in realtà è necessario solo un file specifico dal pacchetto per completare il processo.
Passaggio 3: estrarre l’immagine di avvio
Una volta scaricato correttamente il file di immagini di fabbrica, è possibile estrarre l’archivio in qualsiasi posizione di propria scelta. Una volta estratto per la prima volta, è necessario cercare l’unico file ZIP nella cartella che inizia con “immagine”, quindi estrarre di nuovo quel file nella stessa cartella per rivelarne il contenuto completo.

Come accennato in precedenza, è possibile ignorare tutti gli altri file tranne quello denominato “boot.img”. Ora, è necessario montare il telefono sul computer con un cavo dati USB.

Successivamente, devi solo prendere quel file di immagine di avvio e trasferirlo dal tuo computer nella cartella “Download” sul tuo telefono.

Passaggio 4: installare Canary Magisk Manager
Generalmente, a questo punto, scarichi la versione standard dell’app Magisk Manager, ma Pixel 3 rappresenta una sfida in più con la sua configurazione delle partizioni logiche in Android 10 “Q.” Pertanto, il modo in cui root viene gestito dal lato Magisk delle cose ha dovuto cambiare per aderire al nuovo set di regole del sistema.
Per il momento, utilizzerai le build Canary di Magisk per ottenere l’accesso come root sul tuo Pixel 3 grazie al funzionamento di Android 10. Questo significa solo che proverai le ultime e più grandi funzionalità che Magisk sta preparando per le build stabili finali. Scarica l’ultima versione di Canary dal link in basso.
- Scarica Canary Magisk Manager (.apk)

Al termine del download dell’app sul telefono, tocca la notifica “Download completato” o “Apri” per iniziare il processo di installazione. Se necessario, potrebbe essere necessario concedere a Chrome le autorizzazioni appropriate per il sideload dell’app Magisk Manager. Basta toccare “Impostazioni”, quindi abilitare l’opzione “Consenti da questa fonte”. Tocca una volta la freccia indietro per tornare alla schermata precedente, quindi tocca “Installa”.



Nei miei test con queste nuove build di Canary su Android Q, non ho avuto problemi da segnalare finora sul Pixel 3a XL. Una volta che sono stati compiuti abbastanza progressi con questo nuovo metodo di root per Pixel 3 su Android Q, verrà inviato al canale pubblico stabile affinché tutti possano utilizzarlo.
Passaggio 5: modifica il canale di aggiornamento (se necessario)
Esistono due versioni diverse delle build di Canary, una è regolare mentre l’altra è orientata verso gli sviluppatori. Apri l’app Magisk Manager nella schermata principale, tocca l’icona del menu a sinistra, quindi vai su “Impostazioni”. Tocca l’opzione “Aggiorna canale”, quindi modificalo in “Canarie” se è impostato sulla versione di debug. Questo aiuta a garantire un’esperienza più stabile per le versioni future.



Passaggio 6: Patch l’immagine di avvio
Dalla schermata principale dell’app Magisk Manager, tocca “Installa”, quindi premi nuovamente “Installa” per visualizzare una nuova serie di opzioni. Dall’elenco, selezionare l’opzione “Seleziona e patcha un file”, quindi concedere le autorizzazioni multimediali appropriate, se necessario, toccando “Consenti”.



Dall’interno del file manager che si apre, dovresti già essere seduto nella cartella “Download” per impostazione predefinita e dovrebbe rilevare automaticamente il file di immagine di avvio trasferito in precedenza. Tocca il file “boot.img” una volta, quindi Magisk procederà a patcharlo entro un minuto circa. Al termine, tocca la freccia indietro per completare il processo.


Passaggio 7: installare ADB e Fastboot sul computer
Ora che hai il file immagine di avvio appena aggiornato da Magisk, dovrai utilizzare un comando rapido per inviarlo alla partizione di sistema del tuo telefono. Il download del pacchetto autonomo di strumenti della piattaforma SDK di Google ti fornirà tutto il necessario per raggiungere questo obiettivo senza complicare le cose. Se necessario, visitare il link seguente per occuparsene prima di proseguire con la guida.
- Ulteriori informazioni: Come installare ADB e Fastboot su Mac, Linux e Windows

Passaggio 8: spostare l’immagine di avvio con patch sul computer
Ora è il momento di inviare il file immagine di avvio con patch ottenuto da Magisk nella cartella degli strumenti della piattaforma sul computer. Il file dovrebbe trovarsi nella stessa cartella “Download” del file originale, ma sarà chiamato “magisk_patched.img”. Puoi andare avanti e trasferire i file “boot.img” corretti e originali nella cartella degli strumenti della piattaforma per la custodia.

Passaggio 9: avvio in modalità Fastboot
Ora devi mettere il tuo telefono in uno stato che gli consenta di ricevere il file immagine di avvio necessario per ottenere l’accesso come root. Questo stato si chiama Fastboot Mode, ovvero il modo in cui il telefono e il computer comunicano tra loro quando si utilizza l’ambiente della riga di comando.
Per accedere alla modalità Fastboot, premi a lungo il pulsante di accensione, quindi tocca “Spegni” per spegnere completamente il telefono. Quando sei sicuro che il telefono sia spento, tieni premuti contemporaneamente il pulsante di accensione e il pulsante di riduzione del volume fino a quando appare il menu principale della modalità Fastboot. Una volta fatto così lontano, collega il telefono al computer con un cavo USB, quindi lascia il telefono così per la parte successiva.

Passaggio 10: aprire una finestra di comando in Platform-Tools
A questo punto, il telefono è pronto per ricevere i comandi Fastboot richiesti, ma il tuo computer ha ancora una cosa di cui ha bisogno prima di poter andare avanti. È necessario aprire una finestra di comando nella cartella degli strumenti della piattaforma in modo che possa comunicare con il telefono. Questo di solito viene fatto con un comando come “cd C: \ Download \ platform-tools \” (sostituisci “Download” con la posizione effettiva della cartella degli strumenti della tua piattaforma), ma se non sei sicuro di come farlo, usa semplicemente il guida collegata di seguito.
- Ulteriori informazioni: Apri i comandi ADB o Fastboot nella directory giusta

Passaggio 11: eseguire il flash dell’immagine di avvio con patch
Ora è finalmente arrivato il momento di trasferire il file immagine di avvio modificato che hai ricevuto da Magisk sul tuo telefono. Andiamo subito ad esso – digita il seguente comando, quindi premi invio.
avvio flash fastboot magisk_patched.img
Nota: gli utenti Mac, Linux e Windows PowerShell dovranno probabilmente aggiungere un punto e una barra prima di immettere qualsiasi comando ADB o Fastboot (ad esempio, ./fastboot flash boot magisk_patched.img).
Al termine dell’installazione dell’immagine di avvio con patch, digitare il comando successivo seguito da invio.
riavvio rapido
Questo comando dirà al telefono di riavviarsi automaticamente senza doverlo toccare. Ciò significa che non dovrai utilizzare i tasti del volume sul telefono per riavviare manualmente il dispositivo dalla modalità Fastboot – a meno che tu non preferisca farlo in questo modo, ovviamente.

Passaggio 12: Verifica dello stato di root e SafetyNet
Dopo il riavvio, vai all’app Magisk Manager, quindi verifica che entrambi i segni di spunta verdi siano attivi per la piattaforma Magisk stessa e l’app. Se non sono selezionati, aggiornali entrambi se necessario. Per buona misura, premi la freccia “Tocca per avviare il controllo SafetyNet” per assicurarti di superare il controllo SafetyNet di Google. Tutto stabilito! Il tuo Pixel 3 è ora completamente radicato sull’ultima versione di Android!



Note finali
Un balzo in avanti importante
Le nuove build di Magisk Canary ora hanno qualcosa chiamato supporto system-as-root, che aiuterà a mascherare il rilevamento di root ancora più che mai. La combinazione di questo con le nuove partizioni logiche potrebbe anche consentire aggiornamenti del sistema OTA senza interruzioni come utente root, il che sarebbe qualcosa di inaudito. Questo può essere facilmente l’aggiornamento Magisk più importante da molto tempo! Vediamo dove conduce.
Il manuale è l’unico modo in questo momento
L’applicazione manuale di patch al file di immagine di avvio è molto lunga quando non è possibile utilizzare TWRP per installare Magisk tramite l’ambiente di recupero. Con Android Q così diverso su Pixel 3, farlo alla vecchia maniera è l’unico modo per ottenere l’accesso al root in questo momento. Fino a quando TWRP non avrà una versione ufficiale per Android Q, questo è ciò che ti verrà richiesto di fare.
Supporto TWRP per Android 10 “Q”
Ci sono sempre sfide con le versioni aggiornate di Android o quando le cose cambiano con i nuovi telefoni, come le partizioni logiche di Pixel 3. Quando si tratta di accesso root e TWRP, è un processo particolare, ma accadrà senza dubbio. La versione finale per Android Q non sarà disponibile fino ad agosto. Quando TWRP è disponibile per Android Q, aggiornerò la guida di conseguenza.