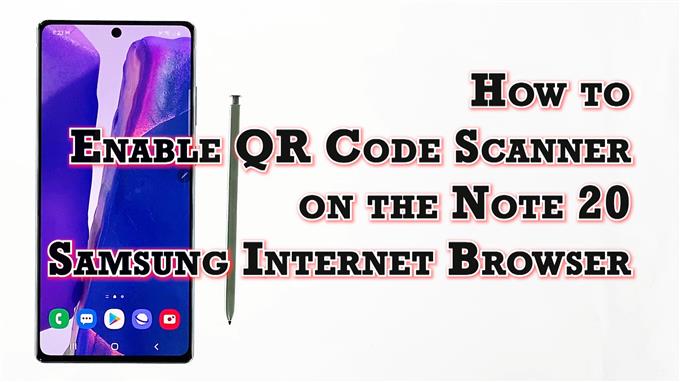Questo post ti mostrerà come abilitare lo scanner di codici QR sul browser Internet Samsung Galaxy Note 20.
Continua a leggere se hai bisogno di aiuto per attivare lo scanner di codici QR integrato sul tuo nuovo Note e imposta il tuo dispositivo per scansionare i codici QR da diversi siti Web e URL con il browser Internet Samsung integrato.
Scanner di codici QR in Samsung Internet
I codici di risposta rapida o codici QR sono un tipo di codici a barre che comprendono una matrice di punti. Per leggere questi codici univoci, è necessario uno scanner di codici QR. Gli scanner QR sono in genere incorporati negli smartphone moderni, in particolare nell’app della fotocamera integrata. Nei recenti dispositivi intelligenti come il Galaxy Note 20, uno scanner di codici QR è anche incorporato nel browser Internet Samsung integrato.
Se ti stai chiedendo come attivare questa funzione sulla tua nuova nota, ho illustrato una procedura dettagliata per il tuo riferimento.
Ecco come attivare la funzione di scanner di codici QR integrata nell’app del browser Internet Samsung.
Semplici passaggi per abilitare lo scanner di codici QR sull’app per browser Internet Samsung Note 20
I seguenti passaggi descrivono il processo standard di attivazione dello scanner di codici QR integrato nel browser Internet Samsung integrato del Note 20. Gli stessi passaggi possono essere applicati anche quando si abilita lo scanner QR su altri dispositivi Galaxy che funzionano sulla stessa versione di Android con quella del nuovo Note. Le schermate effettive e le voci di menu tuttavia possono variare a seconda del modello del dispositivo e del fornitore di servizi.
1. Per iniziare, toccare il Browser Internet Samsung nella parte inferiore della schermata Home. In questo modo verrà caricata l’app del browser.

Se non vedi questa icona nella schermata Home, dovrai accedervi dal visualizzatore di app o dalla schermata delle app. Basta scorrere verso l’alto dalla parte inferiore della schermata Home per avviare il visualizzatore di app, quindi trovare l’icona dell’app del browser Samsung.
2. Nella schermata principale dell’app del browser Samsung, toccare il icona del menu rappresentato da tre brevi linee orizzontali situato nell’angolo in basso a destra.

Apparirà un menu a comparsa con i principali controlli di navigazione.
3. Individuare e quindi toccare il file impostazioni icona per procedere.

Si apre un’altra finestra che evidenzia le impostazioni Internet di base e avanzate che puoi utilizzare e gestire.
4. Scorri verso il basso fino a Avanzate sezione e quindi toccare Funzionalità utili.

Si apre un altro menu con un elenco di tutte le funzioni e le impostazioni utili da gestire o personalizzare.
5. Trova lo scanner di codici QR nell’elenco e quindi sposta l’interruttore accanto ad esso per attivare la funzione SOPRA.

Quando è abilitato, puoi iniziare a utilizzare lo scanner integrato per scansionare un codice QR per un sito web o una pagina.
Inizia la scansione dei codici a barre del sito web
Per vedere se funziona, cerca codici QR da siti e URL legittimi, quindi prova a scansionarlo con il tuo telefono.
Per scansionare un codice QR, tocca semplicemente l’icona del codice QR che viene visualizzata quando tocchi la barra degli indirizzi.
Codici di scansione dei problemi?
In caso di problemi nell’utilizzo dello scanner di codici QR su Internet Samsung come se non riuscissi a farlo funzionare come previsto, verifica e assicurati che il lettore di codici QR sia abilitato nelle impostazioni delle estensioni del browser che in genere si trovano sotto il codice QR di scansione menù.
Se stai tentando di scansionare un codice QR che rappresenta un URL, tale URL dovrebbe aprirsi direttamente nel browser al momento della scansione.
Oltre agli URL, lo scanner di codici QR su Samsung Internet può essere utilizzato anche per la scansione di codici a barre cercando automaticamente il numero scansionato nel motore di ricerca predefinito.
Spero che sia di aiuto!
Altri tutorial video
Per visualizzare tutorial più completi e clip per la risoluzione dei problemi su diversi telefoni cellulari e tablet, non esitare a visitare il canale AndroidHow su YouTube in qualsiasi momento.
Potresti anche voler leggere:
- 5 Miglior scanner di codici QR per Huawei Mate 20 Pro
- Come scansionare i codici QR su Galaxy S9
- 5 La migliore app per scanner di codici QR per Pixel 3
- 5 Miglior scanner di codici QR per Huawei P30